The Find My iPhone feature is a valuable tool that allows users to locate their lost or stolen Apple devices. However, there may be situations where you want to freeze your location on Find My iPhone. Whether it’s for privacy reasons or to prevent others from tracking your movements, knowing how to pause your location on Find My iPhone can be vital. In this article, we will discuss why it is essential to and how to freeze your location on Find My iPhone.
- Why is it Vital to Pause Your Location on iPhone?
- How to Freeze Location On Find My iPhone?
- How to Freeze Location On Find My iPhone Without Them Knowing?
- How to Freeze Your Location on Find My iPhone via Airplay Mode?
- Conclusion
- Will freezing my location on Find My iPhone affect other functions or features of my device?
- Can I still receive calls and messages while my location is frozen on Find My iPhone?
- Will freezing my location on Find My iPhone prevent me from using other location-based apps?
- Can I freeze my location on Find My iPhone without disabling other wireless functions?
- Can I temporarily freeze my location on Find My iPhone without permanently disabling location services?
Why is it Vital to Pause Your Location on iPhone?
In today’s digital world, privacy is a major concern for many individuals. Location tracking has become a common feature in smart phones, including iPhones, and it can be useful in various situations. However, there may be times when you want to freeze or pause your location on Find My iPhone. This could be to protect your privacy, prevent others from tracking your movements, or for any other personal reasons. Knowing how to freeze your location on Find My iPhone gives you control over your privacy and ensures that your location is not disclosed without your consent.
How to Freeze Location On Find My iPhone?
Here are the detailed steps to freeze your location on Find My iPhone:
1.Turn on Airplane Mode:
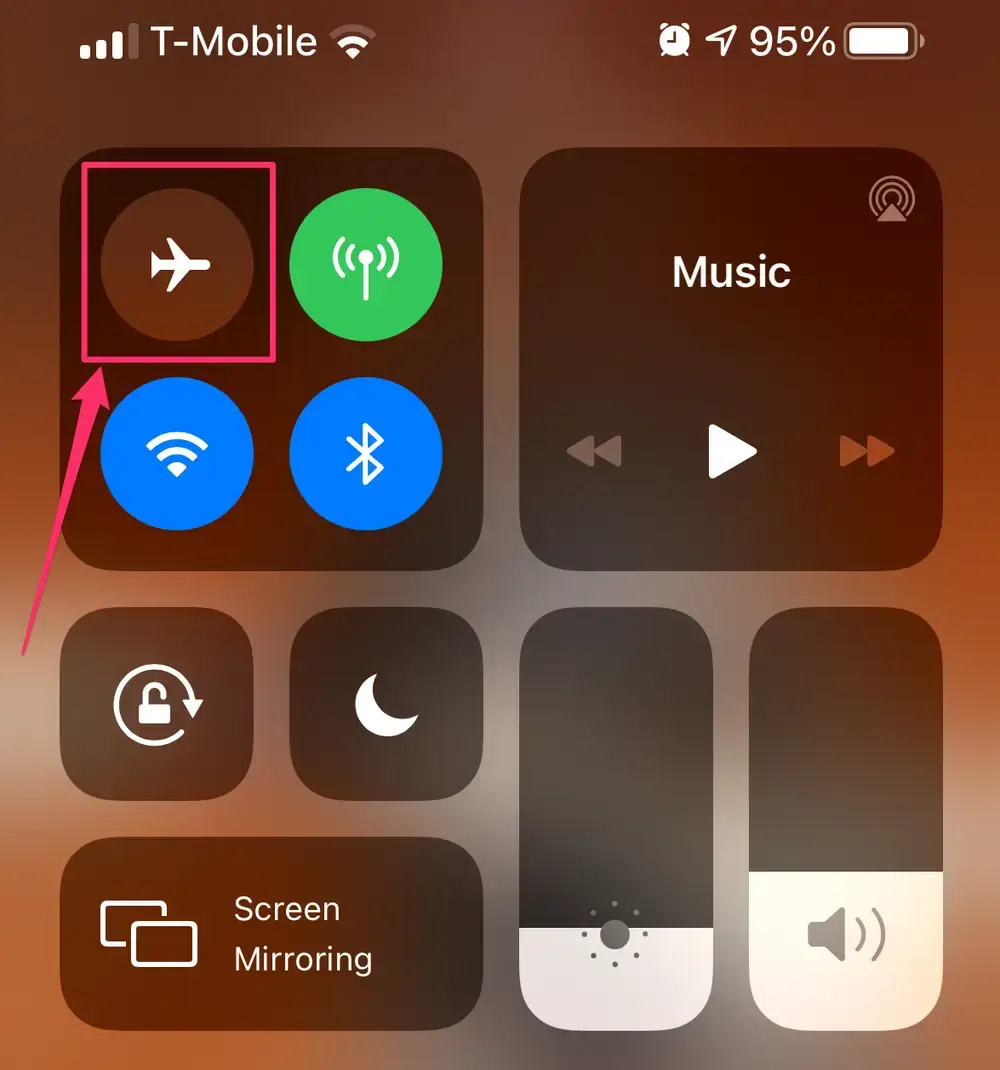
Enabling Airplane Mode on your iPhone disables all wireless connections, including GPS, effectively freezing your location. To turn on Airplane Mode, follow these steps:
Swipe up from the bottom of the screen (on iPhone X and newer models) or swipe down from the top-right corner of the screen (on iPhone 8 and older models) to access the Control Center.
Tap on the Airplane Mode icon to enable it. The icon will turn orange to indicate that Airplane Mode is active.
With Airplane Mode on, your iPhone will not transmit any location information.
2.Switch Your Location to a New Device:
If you have multiple Apple devices, such as an iPad or another iPhone, you can switch your location to one of these devices. This allows you to keep your primary iPhone in one location while your actual location remains hidden. To switch your location to a new device, follow these steps:
- On the new device, ensure that Location Services are enabled. Go to Settings > Privacy > Location Services and toggle it on.
- Open Find My iPhone on the new device and sign in with your Apple ID.
- Tap on the “Me” tab at the bottom of the screen.
- Under Share My Location, tap on “From” and select the new device from the list.
- Now, your location will be shown as the location of the new device on Find My iPhone.
3.Turn off your iPhone:
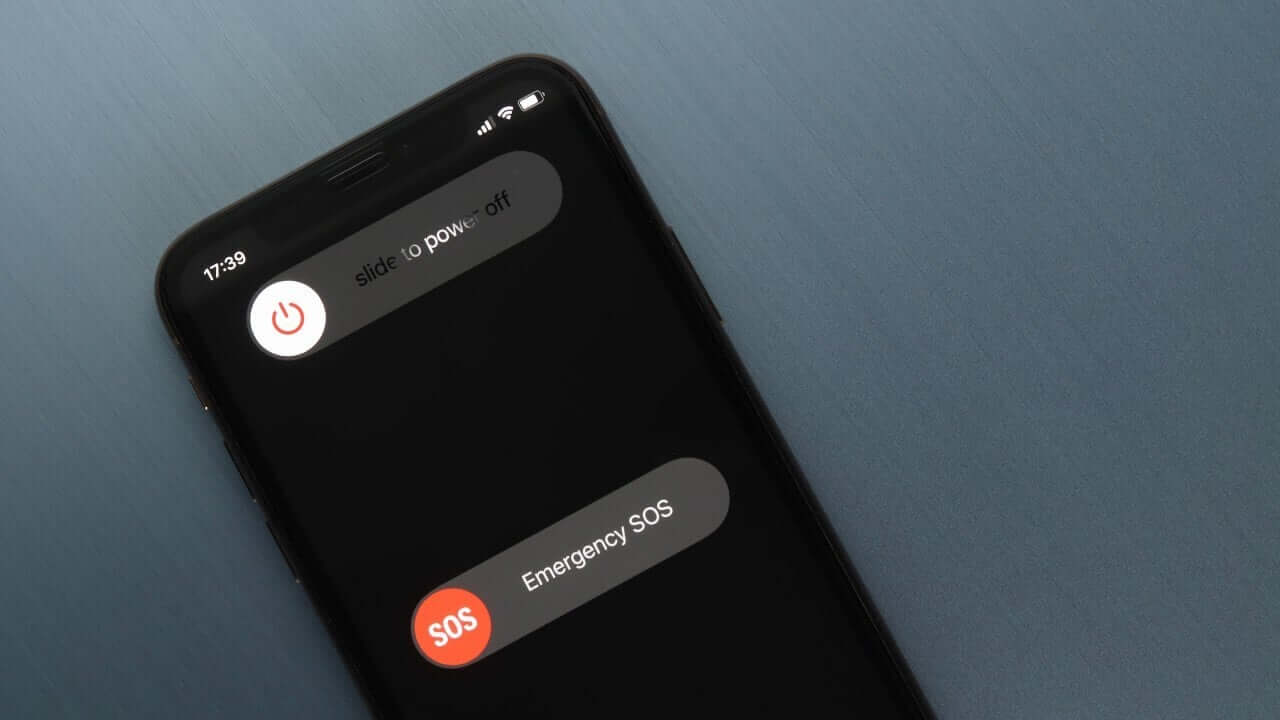
Turning off your iPhone disables all location tracking services. To switch off your iPhone, do the following:
- Hold down the power button on the side or top of your iPhone.
- To turn off your iPhone, drag the “Slide to power off” slider to the right when it shows on the screen.
- When your iPhone is turned off, it cannot communicate any location data.
4.Disable Location Services:
Disabling Location Services on your iPhone prevents any app or service from accessing your location. Here’s how to disable Location Services:
- Open the Settings app on your iPhone.
- Scroll down and tap on “Privacy.”
- Tap on “Location Services” to access the location settings.
- Toggle off the switch next to “Location Services” to disable it.
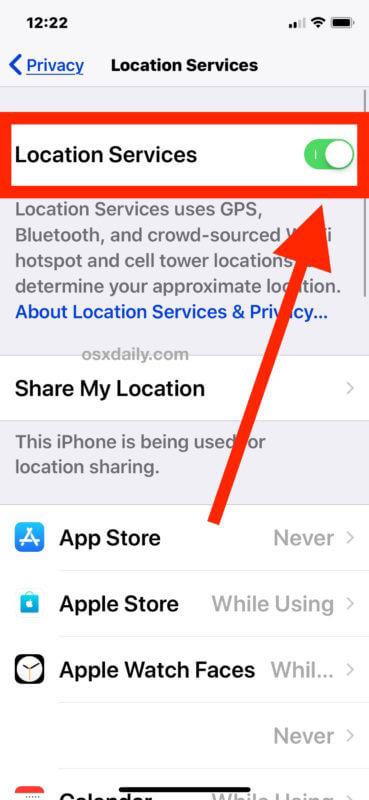
Disabling Location Services ensures that no app or service can track your location until you enable it again.
5.Use iFoneTool AnyGo to fake find my location on iPhone:
It is critical to communicate your whereabouts with your friends and family for security concerns. However, there may be occasions when you need to preserve your personal privacy by turning off the location feature on your phone without people seeing.
In such cases, faking your location on your iPhone can be a good decision. It enables you to temporarily disconnect from the network and hide your true position without turning off discover my iPhone location and without anyone knowing. Here is where iFoneTool AnyGo comes in. It is a professional and useful tool for location spoofing. Here’s how to use iFoneTool AnyGo :
Step 1: Download and install the iFoneTool AnyGo on your computer. Open AnyGo and click the Start button.

Step 2: Connect your phone to your computer by USB, and then you will see your location on the map.

Step 3: Click the location you want to go on the map or enter where you’d like to go on the top left. And then click “Move”.

With iFoneTool AnyGo , you can choose any location you want, effectively freezing your location on Find My iPhone.
6.Make Use of Do Not Disturb While Driving:
Enabling the Do Not Disturb While Driving feature can help obscure your location temporarily. Follow these steps to enable it:
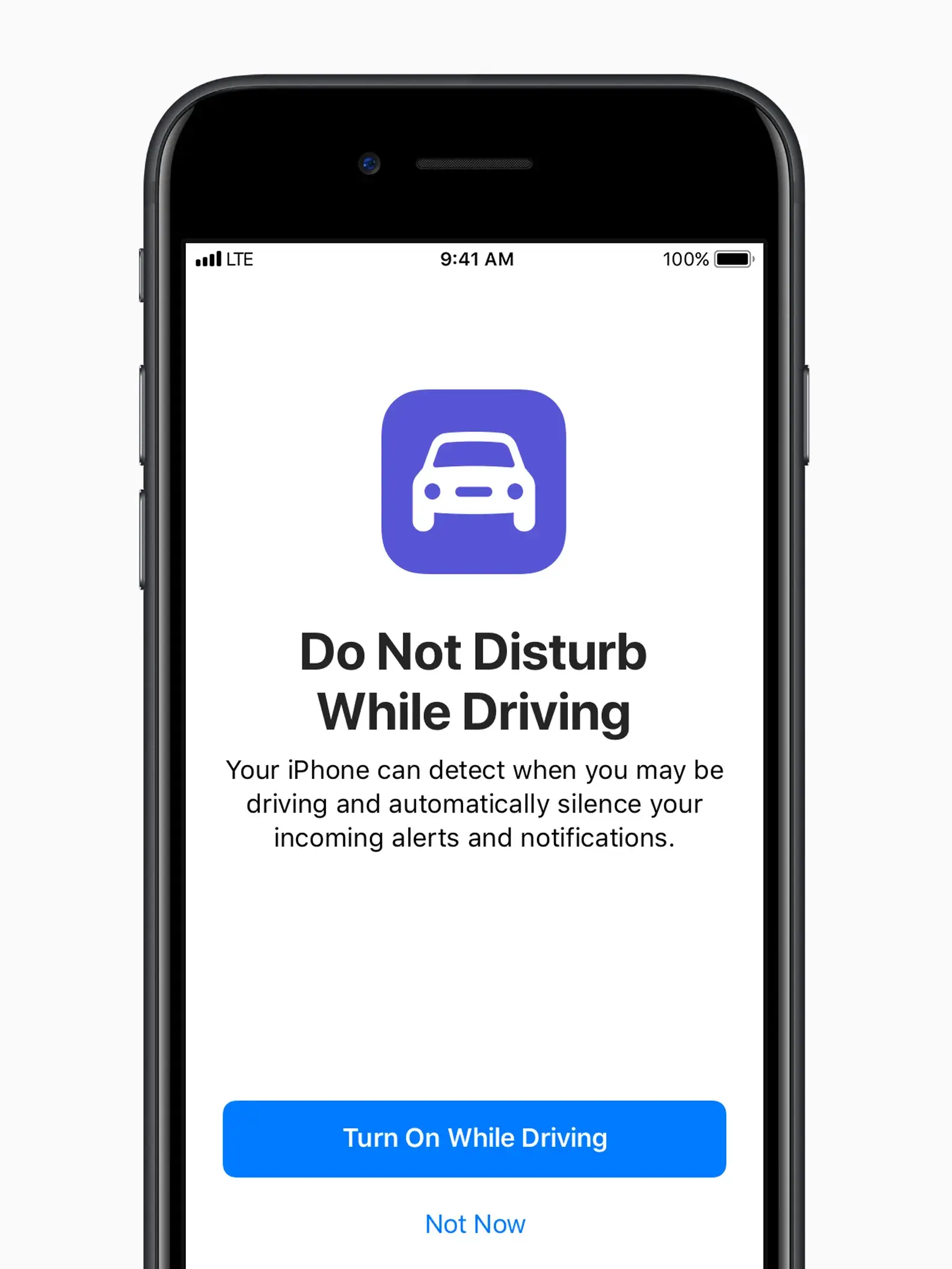
- Launch the Settings app on your iPhone.
- Scroll to the bottom and select “Do Not Disturb.”
- Under the “Do Not Disturb While Driving” area, press the “Activate” button.
- Choose the desired method of activation: “Automatically,” “When Connected to Car Bluetooth,” or “Manually.”
- When you enable this function, your iPhone will automatically muffle notifications and block location-based alerts while driving, giving the impression that your location has been frozen.
How to Freeze Location On Find My iPhone Without Them Knowing?
If you want to freeze your location on Find My iPhone without others knowing, you can follow these steps:
1.Create a new Apple ID:
- Navigate to appleid.apple.com and select “Create Your Apple ID.”
- To create a new Apple ID, follow the instructions.
- Make sure to use a different email address than your primary Apple ID.
- Sign in with the new Apple ID on your iPhone:
- On your iPhone, go to Settings > [Your Name] > Sign Out.
- Tap on “Sign Out” again to confirm.
- Then, tap on “Sign in to your iPhone” and enter the credentials for the new Apple ID.
2.Disable Share My Location:
- Go to Settings > [Your Name] > Find My > Find My iPhone.
- Toggle off the switch next to “Find My iPhone.”
- Enter the password for the new Apple ID to confirm.
- Enable Share My Location with a different Apple ID:
- Go to Settings > [Your Name] > Find My > Find My iPhone.
- Toggle on the switch next to “Find My iPhone.”
- Tap on “Share My Location” and sign in with your primary Apple ID.
This way, your primary Apple ID will be associated with the Share My Location feature, while your device will be signed in with the new Apple ID.
By following these steps, you can freeze your location on Find My iPhone without others knowing. However, keep in mind that this method requires creating and using a different Apple ID, which may have limitations and implications for other Apple services and functions.
How to Freeze Your Location on Find My iPhone via Airplay Mode?
Another method to freeze your location on Find My iPhone is by using Airplay Mode. This method requires an additional device that supports Airplay. Here’s how to do it:
1.Connect your iPhone to an Airplay-supported device:
- Make sure your iPhone and the Airplay-supported device are connected to the same Wi-Fi network.
- On the Airplay-supported device, open the control center or settings and select your iPhone from the Airplay options.
2.Enable Airplay Mirroring:
- On your iPhone, swipe up from the bottom of the screen (on iPhone X and newer models) or swipe down from the top-right corner of the screen (on iPhone 8 and older models) to access the Control Center.
- Tap on the Screen Mirroring icon.
- Select the Airplay-supported device you connected to in the previous step.
3.Hide your iPhone:
- Place your iPhone in a location where it won’t be moved or disturbed.
- Ensure that the device is securely connected to the Airplay-supported device.
By following these steps, the location of your phone will be frozen on Find My iPhone, as the location will be based on the Airplay-supported device’s location.
Conclusion
Freezing your location on Find My iPhone can be crucial for maintaining your privacy and preventing unwanted tracking. Whether you switch your location to a new device, enable Airplane Mode, turn off your iPhone, disable Location Services, use location-changing tools like iFoneTool AnyGo, or make use of the Do Not Disturb While Driving feature, there are various methods you can employ to freeze your location effectively. However, it’s important to use these methods responsibly and with full awareness of the implications they may have on other functions and services.

![How-to-Freeze-Location-on-Find-My-iPhone-[Fixed]](https://www.ifonetool.com/blog/wp-content/uploads/2024/01/How-to-Freeze-Location-on-Find-My-iPhone-Fixed-942x500.png?x31166)