Snapchat offers various creative tools to enhance your videos, including the option to speed them up. Whether you want to add some excitement to your content or simply create a fast-paced clip, speeding up a video on Snapchat is easy and can be done in multiple ways. In this guide, we’ll explore different methods to speed up your videos on Snapchat.
How to Speed Up a Video on Snapchat
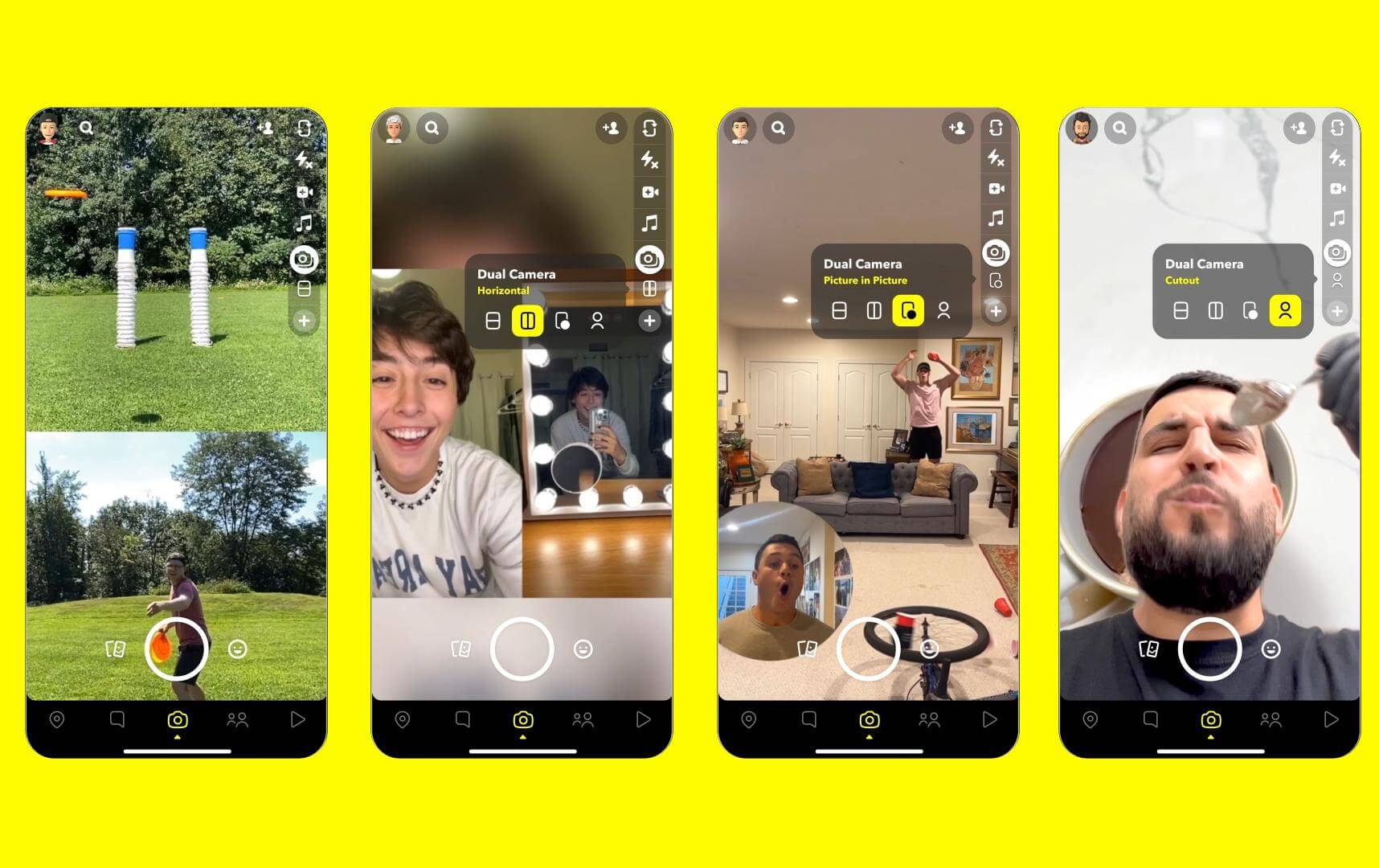
Method 1: Use In-App Video Edit Function
1.Open Snapchat: Launch the Snapchat app on your device.
2.Record or Select a Video: Either record a new video using Snapchat’s camera or choose an existing video from your camera roll.
3.Access Editing Options:After capturing or selecting your video, tap on the Edit icon located at the top of the screen to enter the editing mode.
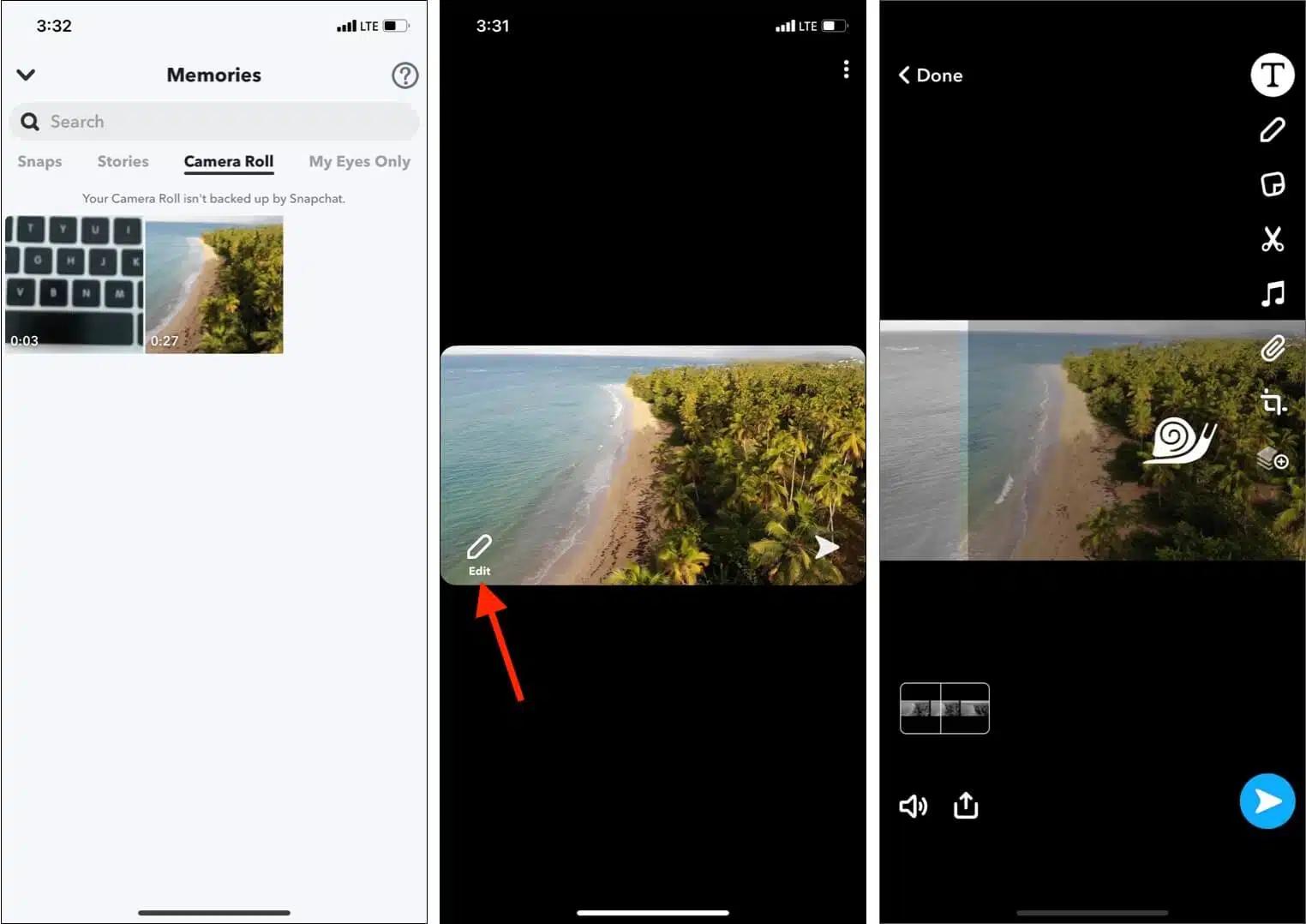
4.Adjust Speed: In the editing mode, locate the speed control feature, usually represented by a rabbit icon. Tap on it to increase the speed of your video. You may have options to choose from, such as 1x, 2x, or even higher speeds, depending on the version of Snapchat you’re using.
5.Preview and Save: Once you’ve adjusted the speed to your preference, preview the video to ensure it meets your expectations. If satisfied, save the edited video to your Memories or send it directly to your friends.
Method 2: Use Third-Party Video Editing Apps
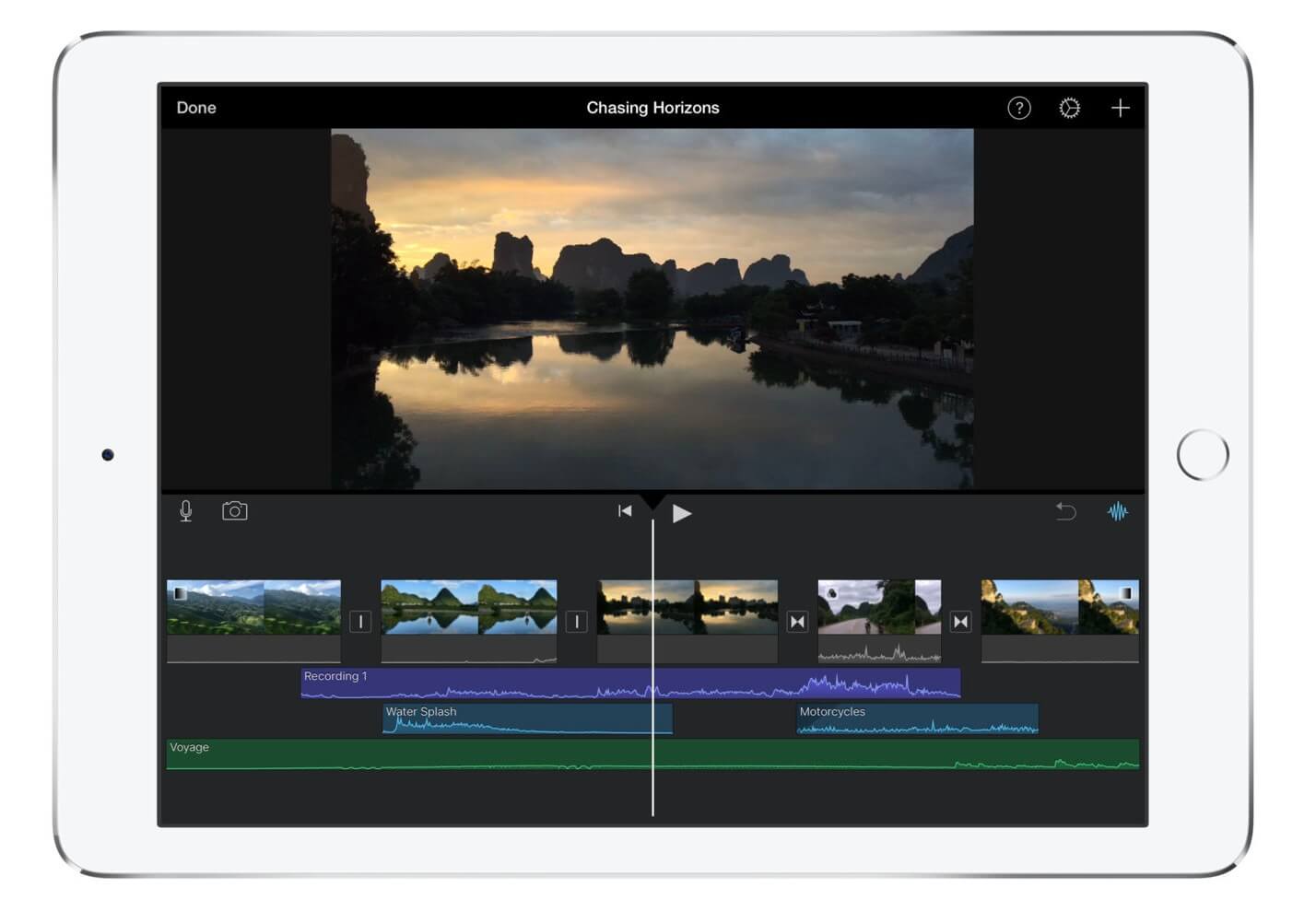
1.Download a Video Editing App: There are various third-party video editing apps available on both the App Store and Google Play Store. Look for apps that offer speed adjustment features.
2.Import Your Video: Open the video editing app and import the video you want to speed up from your device’s camera roll.
3.Adjust Speed: Once the video is imported, locate the speed adjustment tool within the app. Increase the speed of your video by selecting the appropriate option. Most video editing apps allow you to adjust the speed to your desired rate.
4.Save Your Edited Video: After adjusting the speed, preview the video to ensure it meets your expectations. Once satisfied, save the edited video to your device.
Method 3: Use Your iPhone or Android Camera
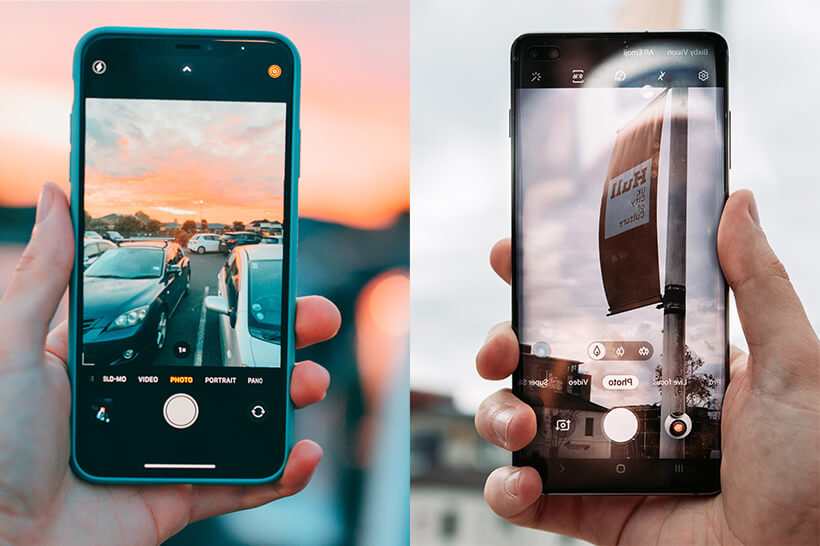
1.Open Camera App: Launch the default camera app on your iPhone or Android device.
2.Record a Video: Record a new video using your device’s camera. Most camera apps offer basic video recording features, including the ability to adjust speed.
3.Adjust Speed: While recording, look for options to adjust the video speed. On some devices, this feature may be accessible through additional settings or modes within the camera app.
4.Save Your Video: Once you’ve adjusted the speed to your preference, save the recorded video to your device’s camera roll.
How do I Make My Video Snap Loop or Bounce
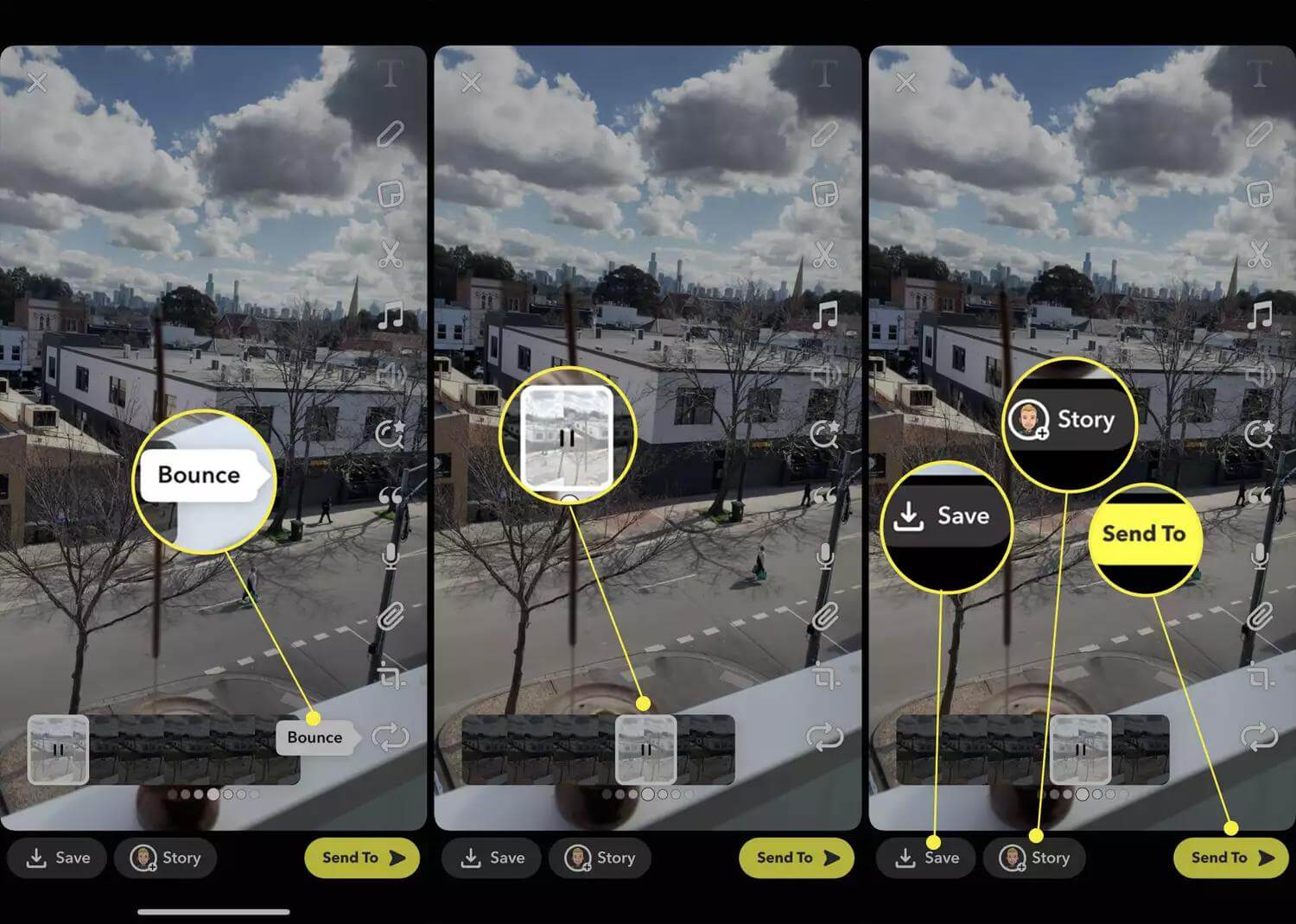
Snapchat also offers the option to create looped or bounced videos, adding a unique touch to your content. Here’s how to do it:
1.Access Video Editing Options: After recording or selecting a video, enter the editing mode by tapping on the scissor icon.
2.Enable Loop or Bounce Effect: Look for options labeled “Loop” or “Bounce” within the editing menu. Toggle the desired effect to apply it to your video.
3.Preview and Save: Once you’ve applied the loop or bounce effect, preview the video to ensure it looks as intended. Save the edited video to your Memories or send it directly to your friends.
Other Video Filters on Snapchat

Snapchat offers a plethora of creative filters and effects to take your videos to the next level. Here’s a breakdown of some popular filters and how to use them:
1.Text Filters
Text filters allow you to add captions, quotes, or messages to your videos. Here’s how to use them:
1.Record or select a video in Snapchat.
2.Tap on the “T” icon to add text.
3.Type your desired text and customize it using options like font style, size, and color.
4.Drag the text box to reposition it on the screen.
5.Tap “Done” to apply the text to your video.
2.Emoji Filters
Emojis can add a fun and expressive touch to your videos. Here’s how to use emoji filters:
1.Record or select a video in Snapchat.
2.Tap on the smiley face icon to access emojis.
3.Choose the emoji you want to add to your video.
4.Resize and reposition the emoji by pinching and dragging.
5.Tap “Done” to apply the emoji to your video.
3.Sticker Filters
Stickers are another way to add personality and flair to your videos. Here’s how to use sticker filters:
1.Record or select a video in Snapchat.
2.Tap on the sticker icon to browse through available stickers.
3.Select the sticker you want to use and place it on your video.
4.Resize and rotate the sticker as desired.
5.Tap “Done” to apply the sticker to your video.
4.Augmented Reality (AR) Filters
AR filters add interactive elements and special effects to your videos. Here’s how to use them:
1.Record or select a video in Snapchat.
2.Tap on the smiley face icon to access AR filters.
3.Browse through the available filters and select one that suits your video.
4.Follow the on–screen instructions to interact with the AR elements.
5.Record your video with the AR filter applied.
5.Time and Weather Filters
Snapchat also offers filters that display the current time, temperature, and weather conditions. Here’s how to use them:
1.Record or select a video in Snapchat.
2.Swipe left or right on the screen to browse through available filters.
3.Look for filters labeled with the current bor weather conditions.
4.Tap on the filter to apply it to your video.
5.Record your video with the time or weather filter displayed.
6.Geo-filters
Geo-filters are location-based filters that add context to your videos based on your current location. Here’s how to use them:
1.Ensure location services are enabled for Snapchat in your device settings.
2.Record or select a video in Snapchat.
3.Swipe left or right on the screen to browse through available filters.
4.Look for filters labeled with the name of your current location or nearby landmarks.
5.Tap on the filter to apply it to your video.
6.Record your video with the geofilter displayed.
Experiment and Have Fun
With so many filters and effects to choose from, the possibilities are endless for creating captivating and entertaining videos on Snapchat. Experiment with different combinations of filters to add your unique touch to your content and have fun expressing yourself creatively!
The Best Way To Change Your Location on Snapchat Safely

Are you looking to spice up your Snapchat experience by adding a new location to your snaps? With iFoneTool AnyGo, you can easily change your location on Snapchat without risking your account’s security. Whether you want to explore new geo-filters or surprise your friends with snaps from exotic locations, iFoneTool AnyGo makes it simple and safe to change your virtual location on Snapchat.
Using advanced GPS spoofing technology, iFoneTool AnyGo allows you to teleport to any location in the world with just a few clicks. Whether you’re planning a virtual vacation or want to impress your friends with snaps from far-flung destinations, iFoneTool AnyGo has you covered. Additionally, with its user-friendly interface and seamless integration with Snapchat, changing your location has never been easier or more convenient.
Follow these steps:
Step 1: Download and install the iFoneTool AnyGo on your computer. Then open AnyGo and click the Start button.

Step 2: Connect your phone to your computer by USB, and then you will see your location on the map.

Step 3: Click the location you want to go on the map or enter where you’d like to go on the top left. And then click “Move”.

Now you can get a new fake location!
Say goodbye to boring snaps and hello to endless possibilities with iFoneTool AnyGo. Simply download the app, select your desired location, and start snapping away. With iFoneTool AnyGo, the world is your playground, and your Snapchat adventures are much byond your imagination.
Conclusion
Speeding up a video on Snapchat is a fun and creative way to add energy and excitement to your content. Whether you prefer using Snapchat’s in-app editing tools, third-party video editing apps, or your device’s camera, there are multiple methods available to achieve the desired effect. Experiment with different speeds and effects to create captivating videos that stand out on Snapchat.

