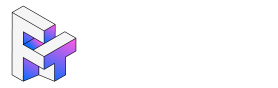Changing your location on an iPad can be useful for various reasons, such as accessing location-specific content, testing location-based applications, or protecting your privacy. In this article, we will provide you with a comprehensive guide on how to change your location on an iPad. We will cover the necessary steps, as well as introduce a tool called iFoneTool MapGo that allows you to change your iPad’s location discreetly.
- Things You Should Know Before You Change iPad Location
- Why Would You Change Your Location on iPad?
- How to Change Location on iPad?
- How to Change Location on iPad Secretly?
- Conclusion
- Why would I want to change the location on my iPad?
- Can I manually set a fake location on my iPad without jailbreaking it?
- Will changing the location on my iPad affect all apps?
- How can I enable location services on my iPad if it’s disabled?
- Can I set a specific location for certain apps while keeping the actual location for others?
Things You Should Know Before You Change iPad Location
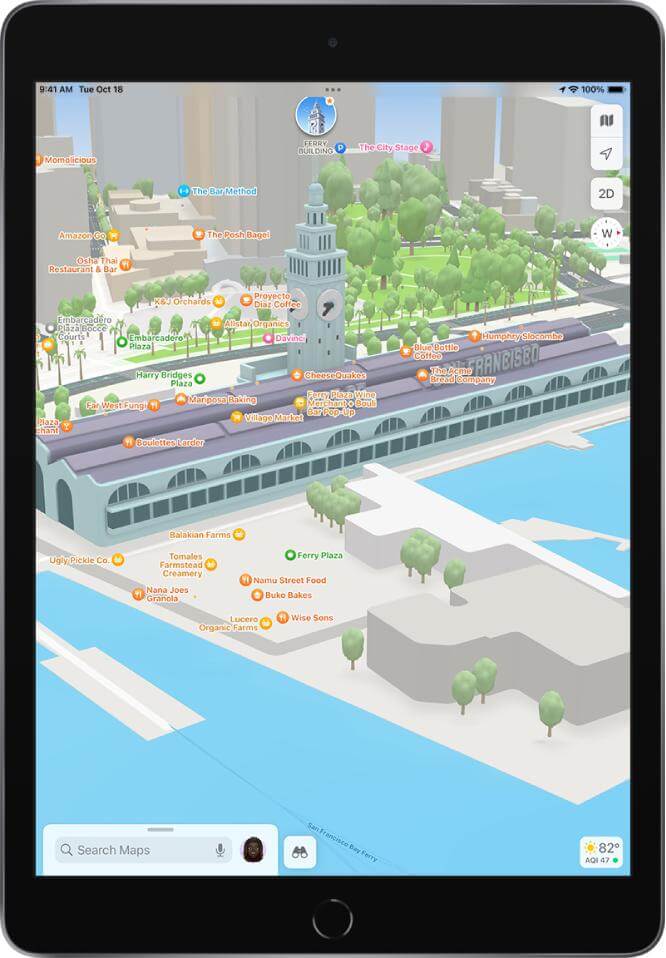
Before we delve into the steps of changing your location on an iPad, there are a few important things you should be aware of:
- App Functionality:
Changing your location on the iPad may affect the functionality of certain apps and services that rely on accurate location information. Some apps may not work properly or may display incorrect data when the location is spoofed. It’s important to be aware of this potential impact before changing your location.
- Privacy Considerations:
Changing your location can have privacy implications. Some apps and services may track your location for various purposes, such as targeted advertising or location-based recommendations. By changing your location, you may disrupt these features or opt out of certain location-based services.
- Legal and Terms of Service Compliance:
It’s crucial to respect privacy laws and terms of service agreements when changing your location. Make sure you are not violating any regulations or engaging in illegal activities by spoofing your location. Always use location-changing tools responsibly and within the bounds of legality.
- System Updates:
Keep in mind that system updates from Apple may introduce changes or security measures that could affect the effectiveness of location-changing methods. It’s advisable to stay informed about any updates or changes in the operating system that may impact location spoofing.
- App Store Guidelines:
If you are an app developer, be aware that Apple has strict guidelines for apps that involve location services. Ensure that your app complies with these guidelines and doesn’t violate any terms or policies related to location-based functionality.
By being aware of these considerations, you can make informed decisions when changing the location on your iPad. It’s essential to understand the potential implications and ensure that your actions align with legal and ethical standards.
Why Would You Change Your Location on iPad?
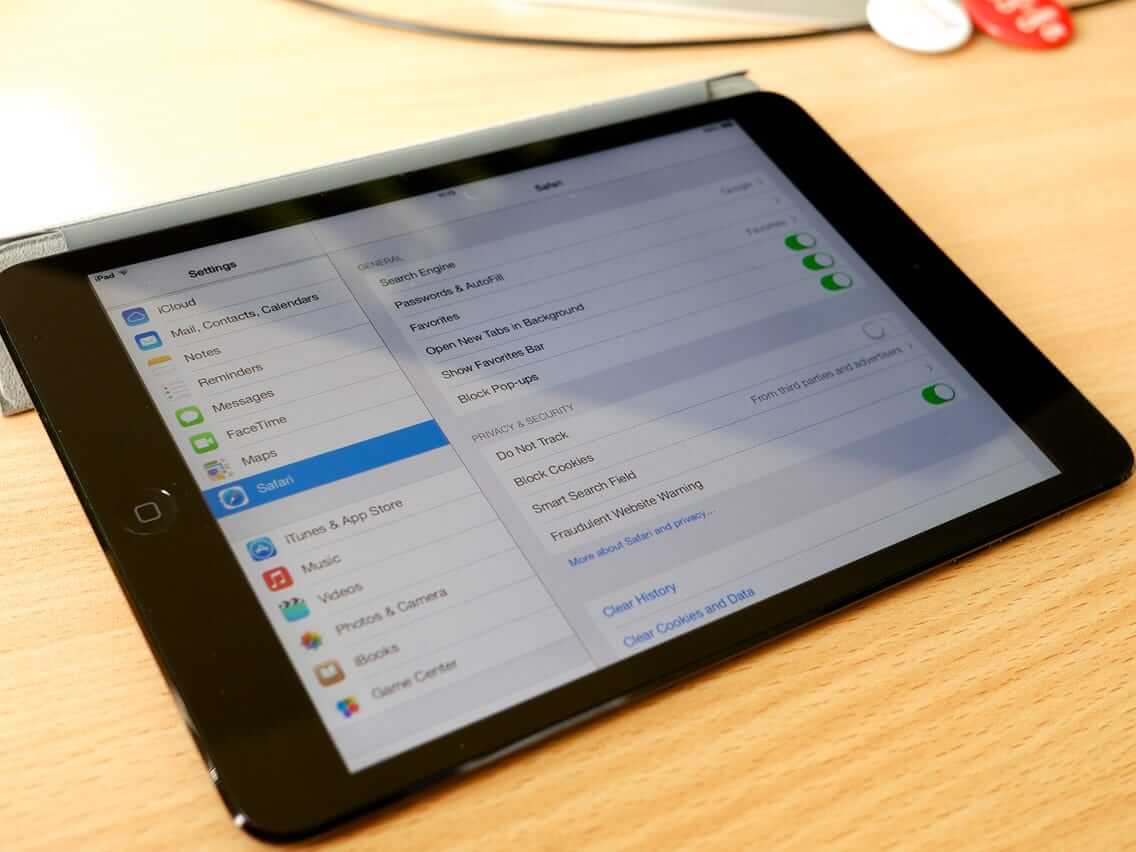
There are several legitimate reasons why you might want to change your location on an iPad, including:
- Accessing Location-Specific Content:
Certain apps, websites, or services may restrict access based on your geographic location. Changing your location can help bypass these restrictions and allow you to access location-specific content or services.
- Testing Location-Based Applications:
If you are a developer or tester, changing your location on an iPad can be valuable for testing location-based applications. It allows you to simulate different locations and assess the app’s functionality under various scenarios.
- Privacy and Security:
Changing your location can help protect your privacy and security by preventing apps, websites, or services from tracking your actual whereabouts. It adds an extra layer of anonymity and safeguards your personal information.
How to Change Location on iPad?
To change the location on your iPad, you can follow the steps below:
- Open the “Settings” app on your iPad. The icon looks like a gear.
- In the left-hand side menu, scroll down and tap on “Privacy.”
- In the Privacy settings, select “Location Services.”
- On the Location Services screen, make sure that the toggle switch at the top is turned on. This enables location services on your iPad.
- Scroll down the list of apps that have requested access to your location. You can choose to enable or disable location access for each app individually by tapping on their respective options.
- To change the location settings for a specific app, tap on the app’s name in the list.
- On the app’s location settings screen, you can choose to allow the app to access your location “Never,” “While Using the App,” or “Always.” Select the desired option based on your preferences.
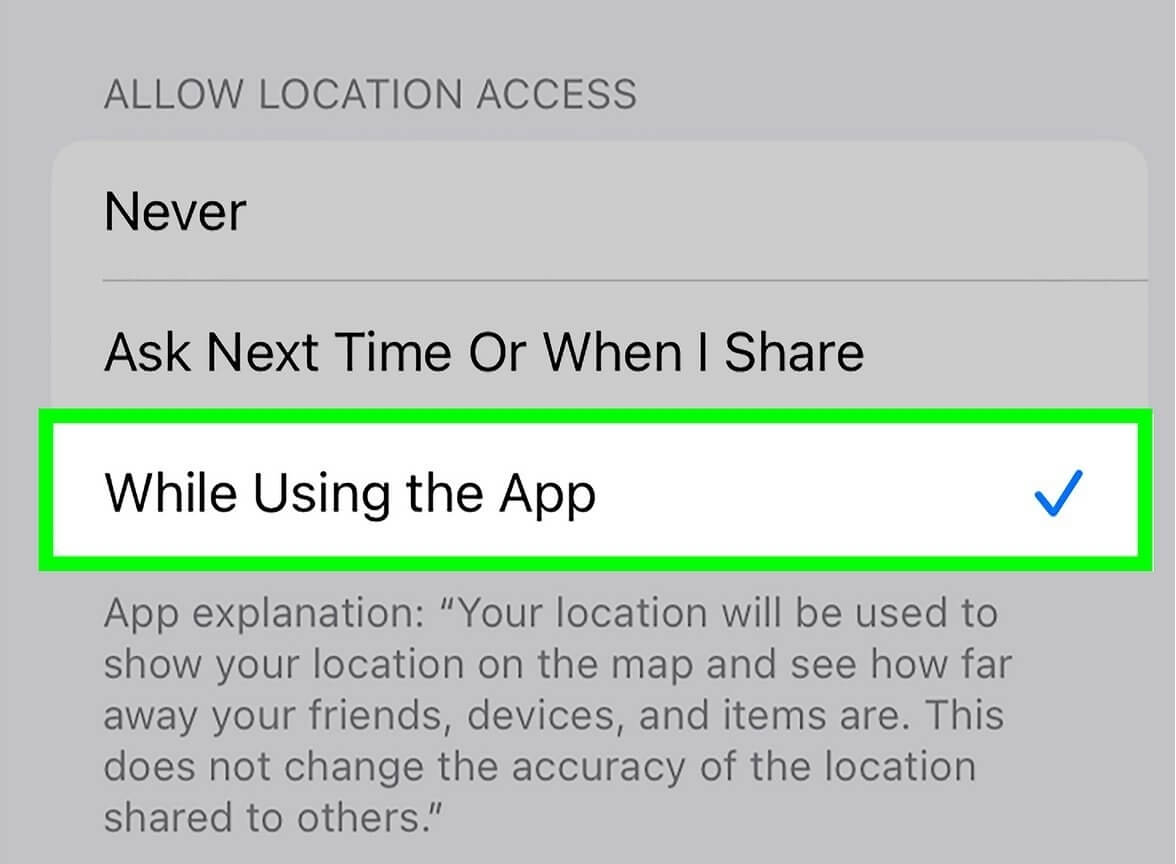
If you want to fake your location or set a different location for specific apps, you may need to use third-party apps or jailbreak your iPad. However, keep in mind that jailbreaking your device can void your warranty and may have security implications, so proceed with caution.
It’s important to note that changing your location settings may affect the performance and functionality of certain apps that rely on accurate location data.
How to Change Location on iPad Secretly?
If you wish to change your location on the iPad secretly, you can use a reliable third-party tool called iFoneTool MapGo. iFoneTool MapGo allows you to change your GPS location without the need for jailbreaking.
Key Features
- Change GPS Location: iFoneTool MapGo allows you to change the GPS location on your iOS or Android device. You can simulate your location to any place worldwide, such as a different city, country, or specific coordinates.
- Simulate Movement: In addition to changing your location, MapGo lets you simulate movement between multiple spots on the map. You can create a custom travel route and define the speed of movement, making it useful for testing location-based apps or creating travel-related content.
- Multiple Location Modes: MapGo offers different location modes to suit your needs. It includes the GPS mode, which utilizes the device’s GPS signal for accurate location simulation, and the virtual location mode, which simulates the location without relying on GPS signals.
- Real-Time Location Preview: With MapGo, you get a real-time preview of your modified location directly on the map interface. This feature allows you to verify the accuracy of the location changes before applying them to your device.
- Geolocation Testing: MapGo is a valuable tool for developers and testers. It provides simulated locations from different regions, helping to test location-based apps, services, or websites and ensuring their proper functionality.
- Easy-to-Use Interface: MapGo features a user-friendly interface that makes it easy for users of all technical levels to change their location. It provides clear instructions and guides you through the process step by step.
How to Use iFoneTool MapGo?
Here’s how to use iFoneTool MapGo to change your location secretly:
Step 1: Download and install the iFoneTool MapGo on your computer. Open MapGo and click the Start button.

Step 2: Connect your phone to your computer by USB, and then you will see your location on the map.
Step 3: Click the location you want to go on the map or enter where you’d like to go on the top left. And then click “Move”.

Conclusion
Changing your location on an iPad can be beneficial for accessing location-specific content, testing apps, or maintaining privacy. By following the steps outlined in this article, you can easily change your location on an iPad. However, it’s important to be mindful of privacy laws and the impact they may have on certain apps or services.
Additionally, if you prefer to change your location secretly, you can utilize tools like iFoneTool MapGo to modify your GPS location without jailbreaking your iPad. Remember to use such tools responsibly and within the bounds of legality. Enjoy exploring new locations and enhancing your iPad experience!