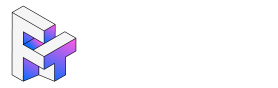Snapchat, a popular social media platform, relies heavily on camera access to provide its unique user experience. Whether you’re using an iPhone or an Android device, enabling camera access is essential for enjoying all the features Snapchat has to offer. In this comprehensive guide, we’ll walk you through the steps to allow camera access on Snapchat, troubleshoot common issues, and address privacy concerns.

- How to Allow Camera Access on Snapchat on iPhone
- How to Allow Camera Access on Snapchat on Android
- How to Allow Camera Access Within Snapchat
- What Will Happen When I Not Allow Camera Access on Snapchat
- What to Do if Snapchat’s Camera Isn’t Working
- Is There Any Risk to Allow Camera Access
- How to Protect My Privacy on Snapchat
- Protect your Privacy by Changing your Location on Snapchat
- Conclusion
How to Allow Camera Access on Snapchat on iPhone
1.Open Settings: Launch the Settings app on your iPhone.
2.Privacy Settings: Scroll down and tap on “Privacy.”
3.Camera: Locate and tap on “Camera” from the list of privacy options.
4.Enable Camera Access: Toggle the switch next to “Snapchat” to allow the app access to your device’s camera.

How to Allow Camera Access on Snapchat on Android

1.Open Settings: Access the Settings menu on your Android device.
2.App Permissions: Look for the “Apps & notifications” or “Apps” section and tap on it.
3.Snapchat Permissions: Find Snapchat in the list of installed apps and tap on it.
4.Enable Camera Access: Tap on “Permissions” or “Permissions manager,” then toggle the switch for “Camera” to grant Snapchat access to your device’s camera.
How to Allow Camera Access Within Snapchat

If you’d like, you may also modify your camera access by going into your Snapchat settings. In this manner, it will lead you straight to your phone’s settings where you may turn on your camera.
1.In Snapchat, tap on your profile picture.
2.In the top right corner, tap Settings (the gear icon) to open Snapchat’s settings.
3.Scroll down to Additional Services and tap Manage.
4.Tap Permissions.
6.All of the permissions that Snapchat uses are presented for you to view. You’ll notice a red Tap to Enable button if one isn’t activated right now.
7.To activate it, tap this to access the settings on your phone.
What Will Happen When I Not Allow Camera Access on Snapchat
When you choose not to allow camera access on Snapchat, you’ll experience limited functionality within the app. Without camera access, you won’t be able to fully utilize Snapchat’s core features, such as taking or sending photos and videos, applying filters, or accessing other camera-dependent tools and effects. Instead, you may encounter error messages or prompts requesting camera access when attempting to use these features, reminding you of the app’s reliance on camera permissions.
While you can still navigate other aspects of the app, the inability to engage with its primary camera functionalities may significantly impact your Snapchat experience. Therefore, granting camera access is essential for maximizing your enjoyment and utility of the platform.
What to Do if Snapchat’s Camera Isn’t Working
Check Camera Permissions: Ensure that Snapchat has permission to access your device’s camera by following the steps outlined earlier.
Restart Snapchat: Close the app completely and relaunch it to see if the camera functions properly.
Restart Your Device: Sometimes, a simple restart of your device can resolve camera issues.
Update Snapchat: Make sure you’re using the latest version of Snapchat, as updates often include bug fixes and improvements.
Contact Support: If the issue persists, reach out to Snapchat support for further assistance.
Is There Any Risk to Allow Camera Access

Privacy Concerns:
Granting camera access to Snapchat means the app can capture photos and videos using your device’s camera. While Snapchat has privacy measures in place, there’s always a risk of unauthorized access or misuse of your camera data. Hackers or malicious actors might exploit vulnerabilities in the app, accessing your camera without consent. Additionally, Snapchat’s privacy policies might not fully safeguard your camera data from third-party sharing or targeted advertising.
Data Security:
There’s a possibility that your camera data could be compromised in the event of a security breach or data leak. If Snapchat’s servers are breached, hackers could gain access to your camera photos and videos stored on the platform. Even with encryption, Snapchat data might be vulnerable. Sophisticated attackers could potentially bypass security measures. Moreover, Snapchat’s data retention policies may allow your camera data to be stored indefinitely, increasing the likelihood of exposure in the event of a breach. Additionally, if you use Snapchat on a shared or public Wi-Fi network, your camera data could be intercepted by cybercriminals using packet-sniffing techniques.
How to Protect My Privacy on Snapchat
Protecting your privacy on Snapchat is paramount in today’s digital landscape. With the following tips, you can safeguard your personal information and enjoy the platform securely.
Review Privacy Settings:
Regularly review and update privacy settings in Snapchat to control interactions. Open the app, tap profile icon, access Settings. Navigate to “Privacy” section, adjust settings as needed.
Limit Camera Access:
Consider limiting camera access to only when you’re actively using the Snapchat app. Allowing continuous access to your device’s camera in the background poses potential privacy risks, as it could potentially capture images or video without your knowledge. To limit camera access, go to your device’s settings, find the Snapchat app in the list of installed apps, and toggle off the option for background camera access. This way, Snapchat will only be able to access your camera when you’re actively using the app.
Use Two-Factor Authentication:
Two-factor authentication (2FA) adds an extra layer of security to your Snapchat account by requiring two forms of verification to log in. In addition to your password, you’ll need to enter a unique code sent to your phone number or email address. To enable 2FA on your Snapchat account, open the app, go to Settings, tap on “Two-Factor Authentication,” and follow the prompts to set it up. By enabling 2FA, you can protect your account from unauthorized access, even if someone obtains your password.
Update Regularly:
Keeping your Snapchat app and device software up to date is crucial for ensuring you have the latest security patches and features. Developers frequently release updates to address security vulnerabilities and enhance app functionality, so it’s essential to install these updates promptly. To update the Snapchat app on your device, open the App Store (iOS) or Google Play Store (Android), go to the “Updates” tab, and look for Snapchat in the list of available updates. Tap “Update” to install the latest version of the app.
By following these tips and staying vigilant about your privacy settings, you can enjoy Snapchat safely and securely while protecting your personal information from unauthorized access or misuse. Remember to regularly review your privacy settings, limit camera access, enable two-factor authentication, and keep your app and device software up to date to stay ahead of potential privacy threats.
Protect your Privacy by Changing your Location on Snapchat
Once you’ve taken steps to protect your privacy on Snapchat, you may also be interested in exploring how to change your location on the platform. By understanding how to control who can see your content and ensuring your personal information is secure, you can confidently navigate the Snapchat app. Now, let’s delve into how you can customize your location on Snapchat to further enhance your experience on the platform.
If you don’t want your location to be tracked but don’t want to turn it off, you can use a third-party tool, iFoneTool MapGo, to fake your location. It is an effective instrument that functions flawlessly. Only within a few actions, your location will be altered in a matter of seconds. That way, you may hide your Snapchat location without anyone knowing, or change it to wherever for as long as you like.
Step 1: Download and install the iFoneTool MapGo on your computer. Open MapGo and click the Start button.

Step 2: Connect your phone to your computer by USB, and then you will see your location on the map.

Step 3: Click the location you want to go on the map or enter where you’d like to go on the top left. And then click “Move”.

Now you can get a new fake location! It will also update to your phone map. And no more worrying about people knowing where you really are!
Conclusion
Enabling camera access on Snapchat is crucial for enjoying its full range of features, from sending snaps to applying filters and lenses. By following the steps outlined in this guide and addressing common issues, you can ensure a seamless Snapchat experience while safeguarding your privacy and security. Remember to stay vigilant and regularly review.