The location settings on your MacBook play a crucial role in various applications and services. However, there may be instances where you need to change your location for privacy reasons, accessing geo-restricted content, or testing location-based features. In this article, we will explore different methods to change the location on your MacBook, allowing you to customize your virtual presence.
- Why would you change your location on MacBook?

- How to Change the Location on Your MacBook?
- The Quickest Way to Change Your Location on Your Macbook
- Conclusion
- Can I change my location on a MacBook without using any software?
- Will changing my location on a MacBook affect other apps or services?
- Can changing my location on a MacBook help me access geo-restricted content?
- Is it legal to change my location on a MacBook?
- Can changing my location on a MacBook affect my device’s warranty?
Why would you change your location on MacBook? 
There are several reasons why you might want to change your location on your MacBook:
- Privacy:
Changing your location can help protect your privacy. By altering your virtual presence, you can prevent websites, apps, or services from tracking your real location. This can be particularly useful if you value your privacy and want to limit the amount of personal information that is accessible to online platforms.
- Geo-Restricted Content:
Some online content, such as streaming services, websites, or specific online stores, may be restricted to certain regions or countries. By changing your location, you can bypass these restrictions and access the content that is otherwise unavailable in your current location. This can be beneficial if you want to watch region-specific TV shows or movies, access local news or sports events, or take advantage of online shopping deals that are limited to specific regions.
- Testing Location-Based Features:
Certain applications or services rely on your location to provide accurate and relevant information or features. By changing your location, you can test how these location-based features perform in different regions or countries. For example, if you are developing a mobile app that offers location-specific recommendations, you may want to simulate different locations to ensure that your app functions correctly for users in various areas.
- Gaming:
Location-based gaming apps, such as augmented reality (AR) games or location-based multiplayer games, often require users to be physically present in specific locations to access certain features or gameplay elements. Changing your location on a MacBook can allow you to explore different areas virtually and participate in location-based gaming experiences without actually being there.
- Travel Planning:
If you are planning a trip, changing your location on your MacBook can help you gather information specific to your destination. For instance, you can access localized search results, view local maps, check weather conditions, or find nearby attractions or restaurants. This can assist you in making more informed decisions and getting a better understanding of your travel destination.
How to Change the Location on Your MacBook?
Method 1: Using System Preferences 
The most straightforward way to change your location on a MacBook is by using the built-in System Preferences. Follow these steps:
- Click on the Apple menu in the top-left corner of your screen and select “System Preferences.”
- In the System Preferences window, click on “Security & Privacy.”
- Navigate to the “Privacy” tab and select “Location Services” from the left-hand sidebar.
- Click on the lock icon in the bottom-left corner and enter your administrator password to make changes.
- Check the box next to “Enable Location Services” if it is not already checked.
- To change your location, click on “Apple” in the top-left corner of your screen again and select “System Preferences.”
- Click on “Date & Time” and select the “Time Zone” tab.
- Uncheck the box next to “Set time zone automatically using current location.”
- Select the desired time zone from the drop-down menu.
- Close the System Preferences window, and your location will be changed.
Method 2: Using a VPN (Virtual Private Network)

Another effective method to change your location on a MacBook is by using a VPN service. Here’s how you can do it:
- Look into and select a trustworthy VPN service supplier. Numerous solutions are offered, both for free and for a fee. (Popular choices include CyberGhost, ExpressVPN, and NordVPN.)
- Download and set up the VPN program or software that the selected service offers.
- Open the VPN software and log in using your credentials.
- Select a server location from the available options provided by the VPN service. Choose a server in the desired location to change your virtual location.
- Once connected, the VPN will mask your real location and assign you an IP address from the server location you selected.
- You can verify the change in your location by visiting websites or using location-dependent services.
The Quickest Way to Change Your Location on Your Macbook
If you need a quick and hassle-free way to change your location on a MacBook, iFoneTool AnyGo is an excellent choice. iFoneTool AnyGo is a powerful and user-friendly software that allows you to change your location on iOS devices, including iPhones and iPads, as well as on your Macbook. Whether you want to simulate GPS movement, test location-based apps, or access geo-restricted content, AnyGo provides a convenient solution.
With iFoneTool AnyGo, you can easily customize your virtual location by selecting a specific location on the map or entering GPS coordinates. The software offers a range of features that make it simple to change your location and explore different areas virtually.
Key Features:
- Simulate GPS Movement: iFoneTool AnyGo allows you to simulate GPS movement on your iOS device or change the location on your MacBook. You can easily select a specific location on the map or enter GPS coordinates to instantly change your location.
- Support for Various Location-Based Apps: AnyGo supports popular location-based apps and services, such as Pokémon Go, Ingress, AR games, and more. By changing your location, you can explore different areas, catch rare Pokémon, or access location-specific features in these apps.
- One-Click Location Change: With iFoneTool AnyGo, changing your location is incredibly easy. The software provides a user-friendly interface with a “Start” button that initiates the location change process. You can select a location, click “Go,” and your MacBook’s location will be changed instantly.
- Customizable Speed and Movement: AnyGo allows you to customize the speed and movement of your virtual location. You can choose to walk, run, cycle, or even teleport to different locations. This feature is particularly useful for testing location-based apps or services that involve movement.
- Historical Records: AnyGo keeps a record of your location history, allowing you to view and manage your previous locations. You can easily revisit previously used locations or delete specific records as needed.
How to Use iFoneTool AnyGo?
Step 1: Download and install the iFoneTool AnyGo on your computer. Open AnyGo and click the Start button.
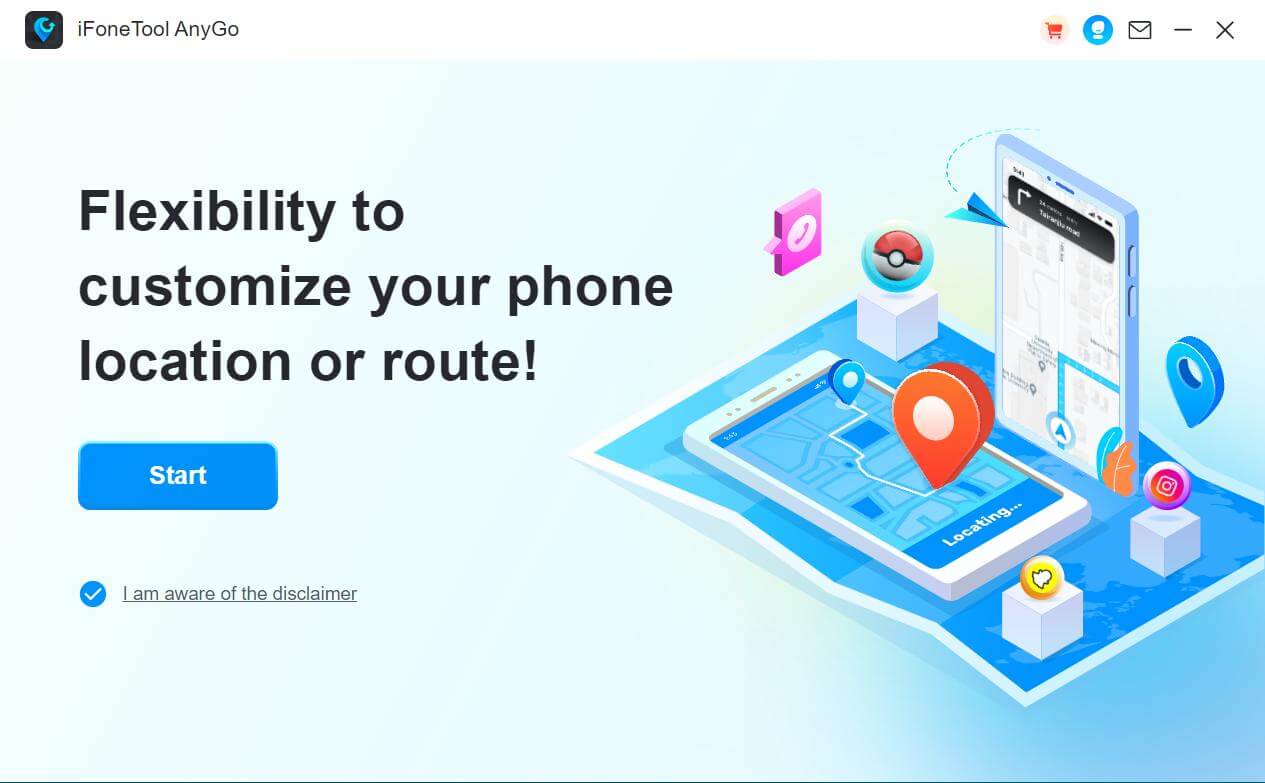
Step 2: Connect your phone to your computer by USB, and then you will see your location on the map.
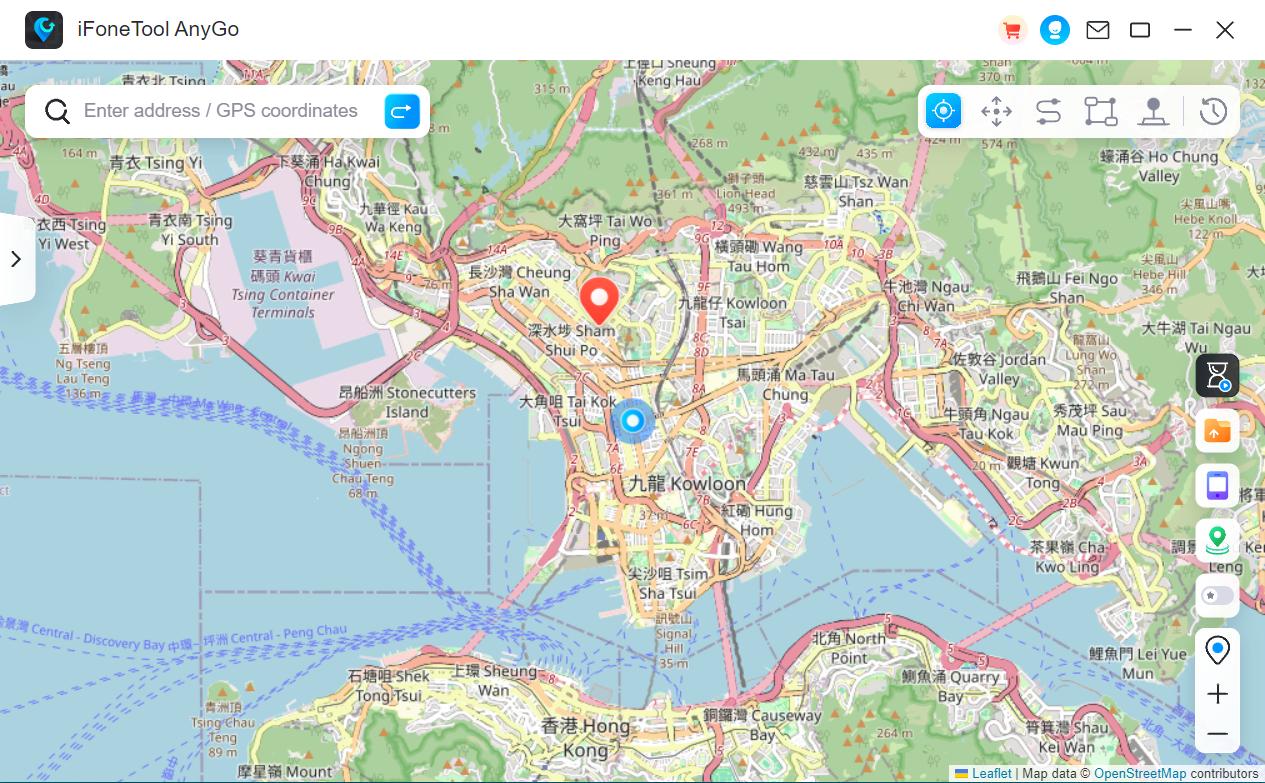
Step 3: Click the location you want to go on the map or enter where you’d like to go on the top left. And then click “Move”.
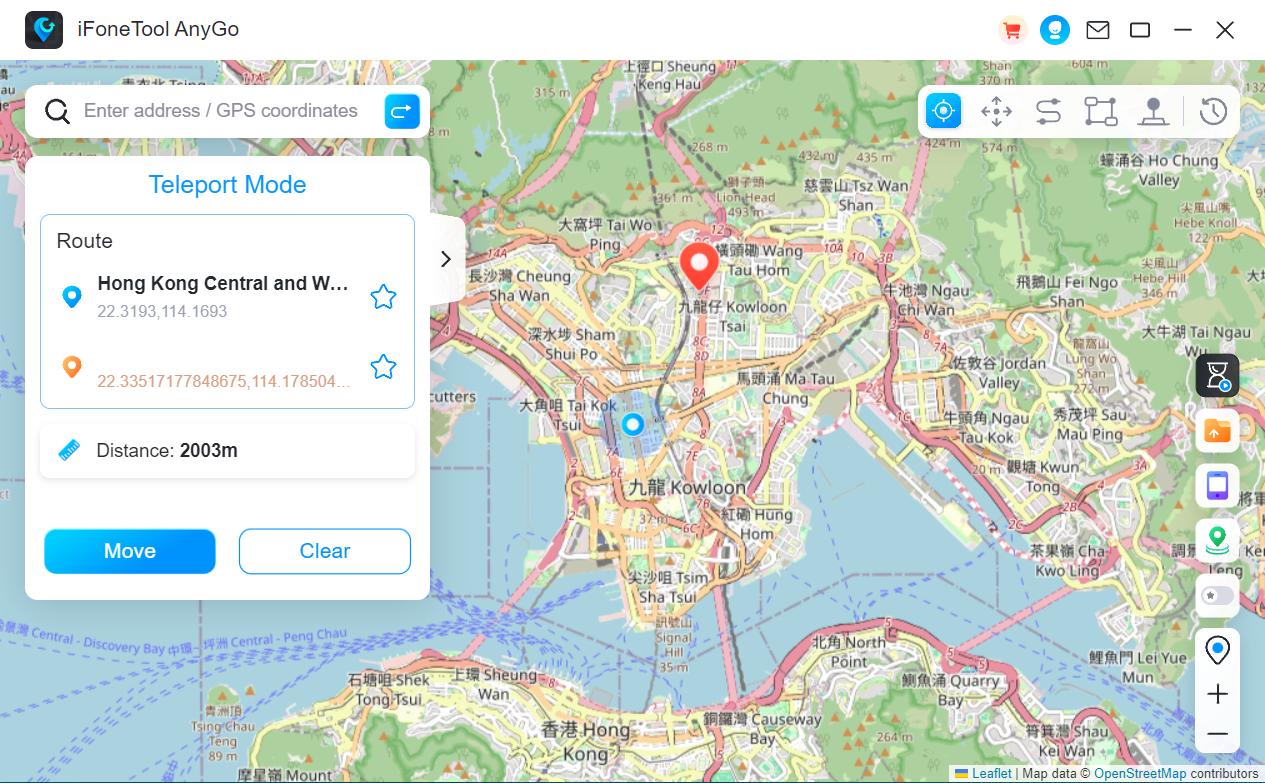
Conclusion
Changing the location on your MacBook can be useful for a variety of reasons, including privacy, accessing geo-restricted content, or testing location-based features. The methods mentioned in this article, such as using System Preferences, a VPN, or iFoneTool AnyGo, offer different ways to achieve this. By following the provided steps, you can easily change your location and customize your virtual presence on your MacBook.



