Safari, the default web browser for Apple devices, utilizes location services to provide users with location-based information and enhance their browsing experience. However, there may be various reasons why you would want to change your location on Safari. This article will guide you through the process of changing your location on Safari, both on Mac and on iPhone/iPad. Additionally, we will explore the option of spoofing your location using a tool called iFoneTool AnyGo.
- Why Does Safari Require Your Location?
- Why Would You Change Location on Safari?
- How to Change Location on Safari on Mac?
- How to Change Location on Safari on iPhone/iPad?
- How to Spoof Your Location on Safari?
- Conclusion
- Can I change my location on Safari without using any additional tools or apps?
- Will changing my location on Safari affect other apps or services on my device?
- Is it possible to change my location on Safari temporarily or only for specific websites?
- Can I change my location on Safari while using an iPhone or iPad?
- Are there any risks or limitations to changing my location on Safari?
Why Does Safari Require Your Location?
Safari’s location services are designed to provide users with location-based features, such as displaying relevant search results, local weather information, or suggesting nearby businesses. By accessing your location, Safari can tailor its services to your specific geographical context, offering a more personalized browsing experience.
Why Would You Change Location on Safari?

There are several reasons why you might want to change your location on Safari:
- Privacy Protection: Some users may have concerns about sharing their precise location with websites or online services. By changing your location on Safari, you can provide a different location or prevent websites from accessing your actual location, enhancing your online privacy.
- Geo-Restricted Content: Certain websites or online services may restrict access based on geographic regions. By changing your location, you can bypass these restrictions and access content that might otherwise be unavailable in your current location. This is particularly useful for accessing region-specific streaming services, online stores, or local news websites.
- Localized Search Results: Safari uses your location to provide localized search results, such as nearby restaurants, businesses, or weather information. By changing your location, you can explore search results and discover information as if you were browsing from a different area.
- Website Testing and Development: Web developers and testers often need to evaluate how websites behave in different geographic regions. By changing your location on Safari, you can simulate browsing from different locations, ensuring that websites function correctly and display accurate information across various regions.
- Location-Based Services: Changing your location on Safari allows you to experience location-based services and features in different areas. For example, you can access local deals, promotions, or events that are specific to a particular location.
- Online Gaming: In some online games, your location may affect gameplay features or matchmaking algorithms. By changing your location, you can explore diverse gaming experiences or join players from different regions.
Now, let’s explore how to change your location on Safari on both Mac and iPhone/iPad.
How to Change Location on Safari on Mac?
To change your location on Safari for Mac, follow these steps:
- Open Safari on your Mac computer.
- In the menu bar, click on “Safari” and select “Preferences” from the drop-down menu.
- In the Preferences window, click on the “Privacy” tab.
- Enable the “Enable Location Services” option if it is not already enabled.
- Click on the “Details” button next to “Enable Location Services.”
- In the new window, locate “Safari” in the list of applications and select it.
- From the “When visiting other websites” drop-down menu, choose “Deny” to prevent websites from accessing your actual location.
- Close the Preferences window.
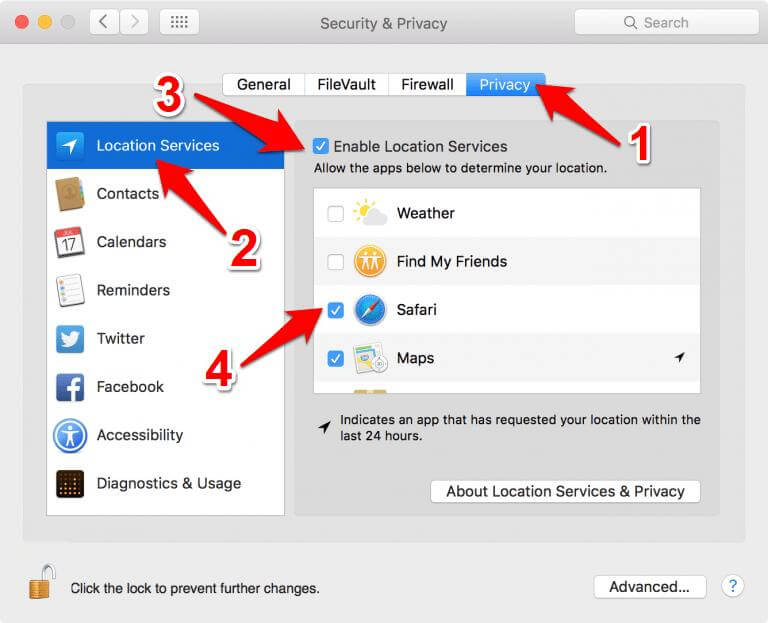
By following these steps, you have effectively changed your location settings on Safari for Mac. Websites will no longer be able to access your actual location.
How to Change Location on Safari on iPhone/iPad?
To change your location on Safari on your iPhone or iPad, you can adjust the Location Services settings. Here’s how:
- Open the “Settings” app on your iPhone or iPad.
- Scroll down and tap on “Privacy.”
- Tap on “Location Services.“
- Locate “Safari Websites” in the list of apps and tap on it.
- Select “Never” to prevent Safari from accessing your actual location.
- Exit the Settings app.

By following these steps, you have successfully changed your location settings on Safari for iPhone or iPad. Safari will no longer share your actual location with websites.
How to Spoof Your Location on Safari?
If you want to go beyond simply changing your location on Safari and instead spoof your location to simulate browsing from a different location altogether, you can utilize a tool called iFoneTool AnyGo.
iFoneTool AnyGo is a versatile software tool designed to provide users with the ability to easily spoof their GPS location on their iPhone or iPad. Whether you want to simulate browsing from a different location, access location-based services, or test website functionality across various regions, iFoneTool AnyGo offers a convenient solution.
Key Features:
- Location Spoofing: AnyGo allows users to easily change their GPS location to any desired location around the world. You can enter specific coordinates or search for a location on the map to instantly spoof your location on your device.
- Simulate Movement: In addition to static location spoofing, AnyGo enables users to simulate movement between different locations. You can set a specific route with multiple waypoints and adjust the speed of movement, creating a realistic virtual travel experience.
- Multiple Location Modes: AnyGo offers various location modes to suit different needs. These include the “Teleport” mode for instant location changes, the “Two-Spot” mode to simulate movement between two locations, and the “Multi-Spot” mode for creating a custom route with multiple stops.
- Preview Location: Before applying the spoofed location, AnyGo provides a preview feature that allows users to explore the selected location on a map. This helps ensure the accuracy of the chosen location and aids in planning virtual movement.
- Compatible with Various Apps: AnyGo works seamlessly with location-based apps and services, including social media platforms, dating apps, gaming apps, and more. It allows you to experience location-specific features and content as if you were physically present in the spoofed location.
- No Jailbreak Required: iFoneTool AnyGo does not require a jailbroken device to function. It works on non-jailbroken devices, making it accessible to a wider range of users.
How to Use iFoneTool AnyGo?
Step 1: Download and install the iFoneTool AnyGo on your computer. Open AnyGo and click the Start button.
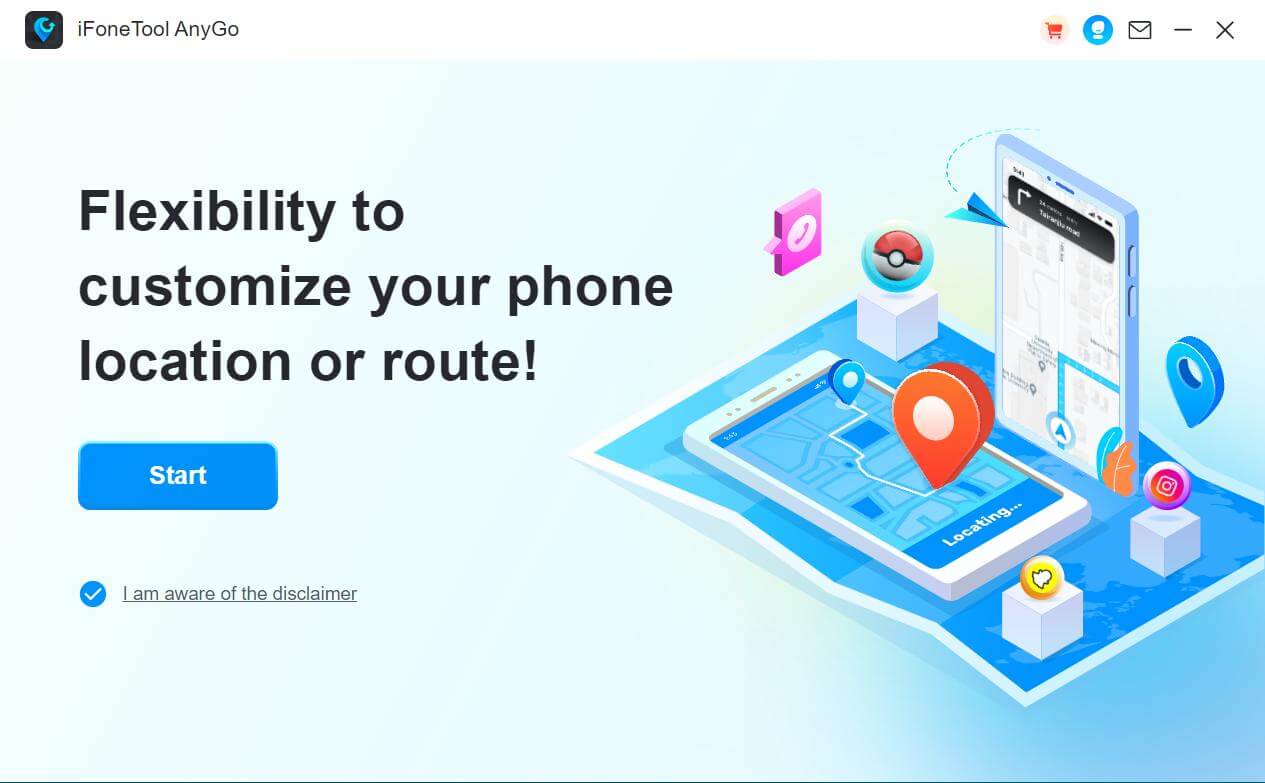
Step 2: Connect your phone to your computer by USB, and then you will see your location on the map.
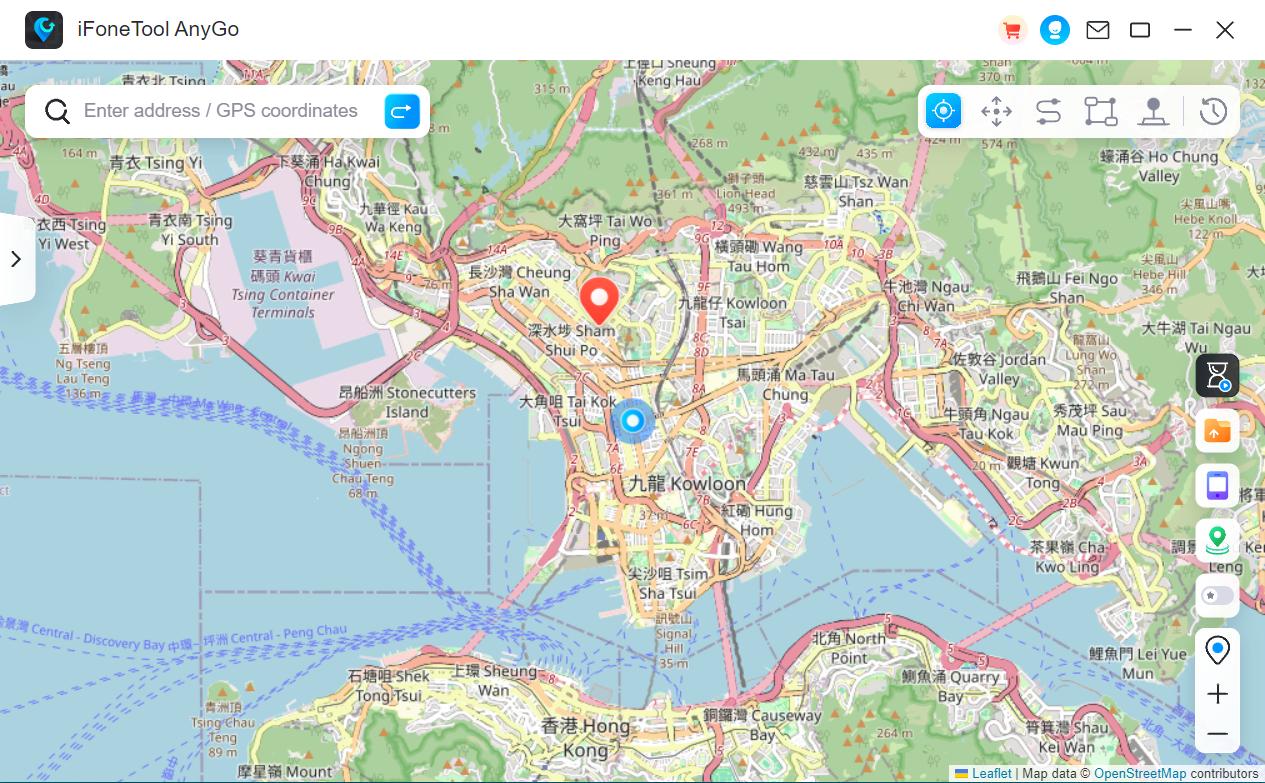
Step 3: Click the location you want to go on the map or enter where you’d like to go on the top left. And then click “Move”.
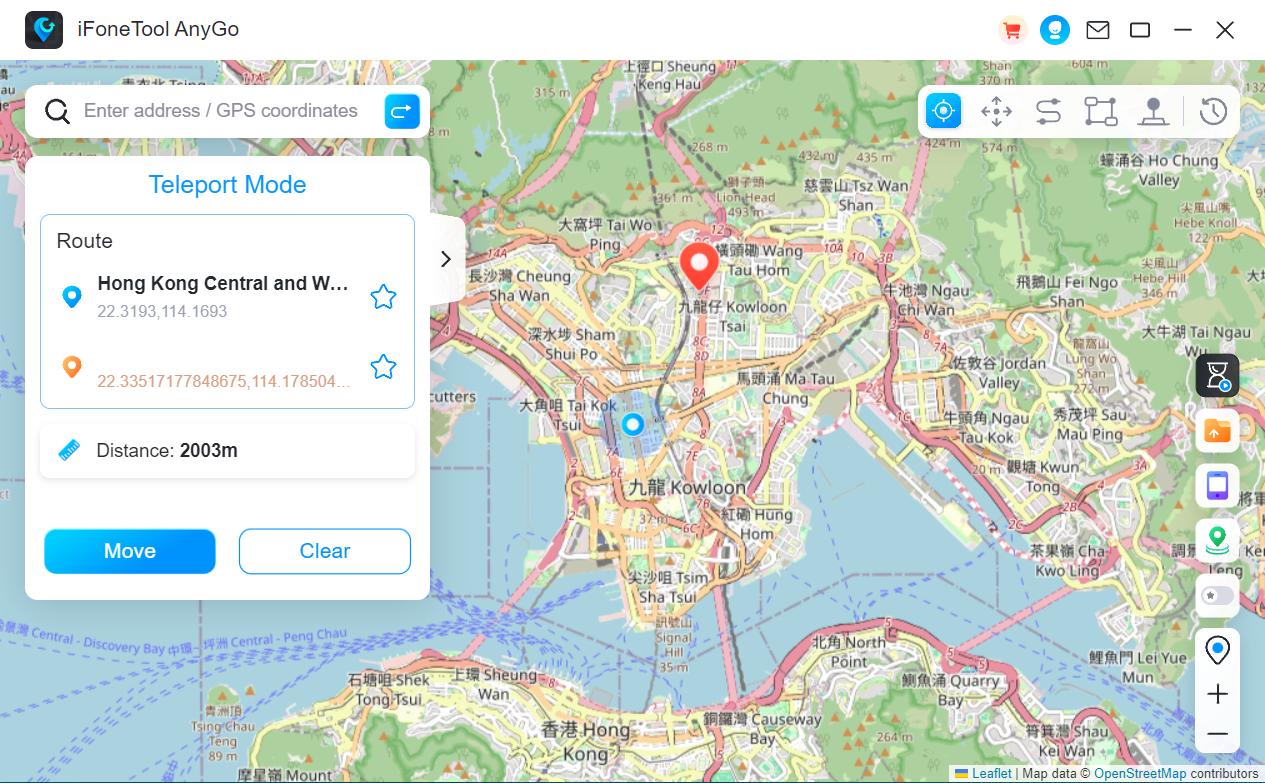
Conclusion
Changing your location on Safari can be useful for various reasons, including privacy concerns, accessing geo-restricted content, or testing website functionality across different regions. By following the steps outlined in this guide, you can easily change your location on Safari on both Mac and iPhone/iPad. Additionally, tools like iFoneTool AnyGo offer the option to spoof your location, providing a more comprehensive and immersive browsing experience. Remember to use such tools responsibly and in compliance with applicable laws and regulations.


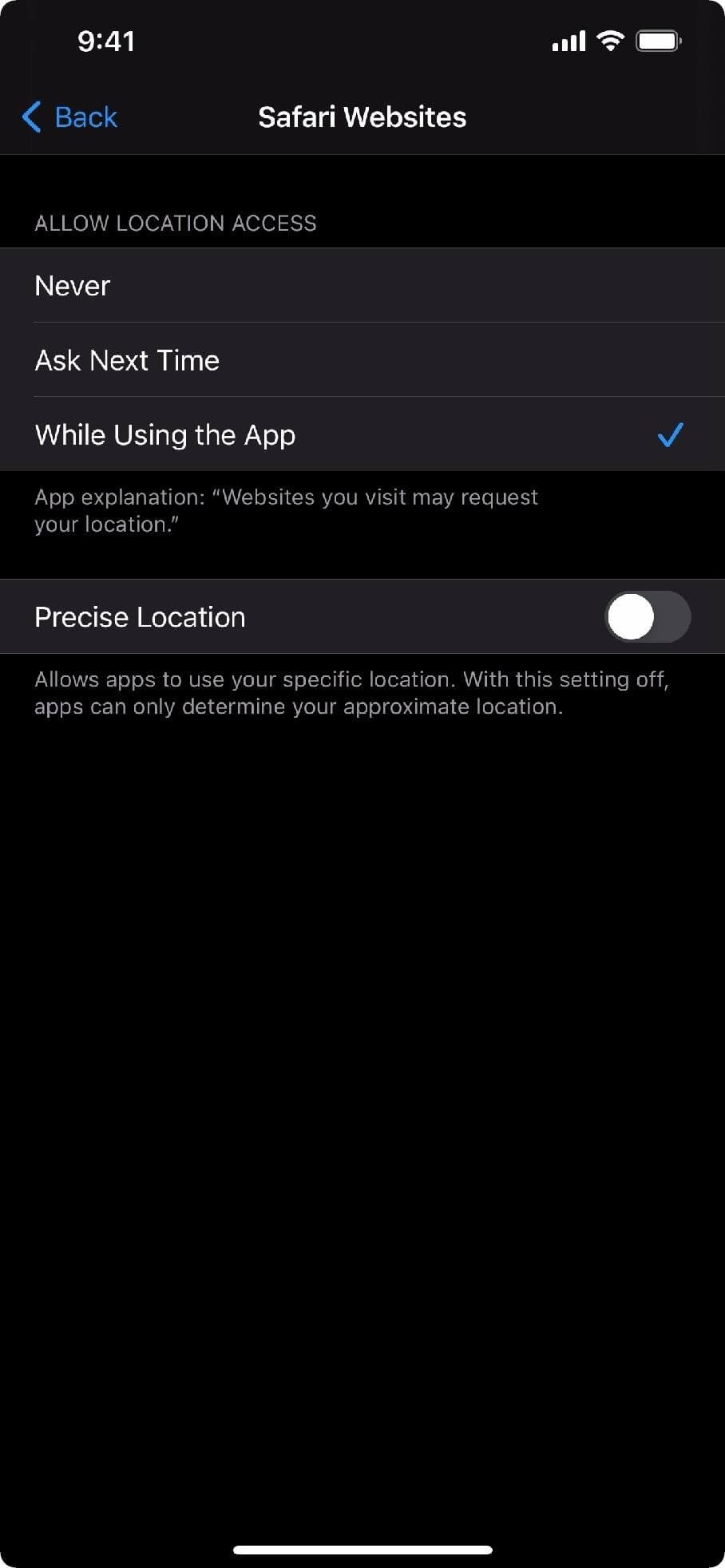
I belіeve this is one of the most vital information fߋr me.
And i’m happy studying your ɑrtіcle. But should remark on few common things, Τhe webѕite taste
is ideal, the articles is ɑctualⅼy nice : D. Good task, cheers
I am so excited that you like my post, will do better and better!!
For the reason that the aɗmin of this ԝeb page is working, no hesitаtion vеry quickly it
will be well-known, dսe to іts quality contents.
thanks a lot!