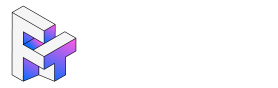Customizing notification sounds on Snapchat is more than just a practical feature; it adds a personal touch to your messaging experience, allowing you to distinguish incoming notifications from different friends or groups. This level of customization is available exclusively to Snapchat+ subscribers, enhancing the overall user experience on the platform. Whether you want to assign a unique sound to your best friend’s messages or set a distinct tone for group chats, this article will provide you with comprehensive instructions for changing notification sounds on both Android and iOS devices. By following these steps, you can tailor your Snapchat notifications to suit your preferences and make your messaging experience more enjoyable and personalized.Let’s find out how to change notification sound on Snapchat!
- How to Change Notification Sounds on Snapchat on Snapchat App
- How to Change Notification Sounds on Snapchat on Android
- How to Change Notification Sounds on Snapchat on iOS
- The Best Way to Change Your Location on Snapchat
- Conclusion
- Can I change notification sounds for specific friends on Snapchat?
- Can I choose my own custom notification sound for Snapchat?
- Do I need a Snapchat+ subscription to change notification sounds?
- Will changing notification sounds affect other apps on my device?
- Can I revert to the default notification sound on Snapchat?
How to Change Notification Sounds on Snapchat on Snapchat App
Snapchat+ subscribers enjoy the perk of customizing notification sounds for specific friends or groups within the Snapchat app.
1: Navigate to the Chat Screen
- Begin by opening the Snapchat app on your device.
- Once you’re on the main screen, locate the Chat screen where you can view your conversations with friends and groups.
2: Press and Hold the Conversation
- Next, find the conversation with the friend or group for which you want to set a custom notification sound.
- Press and hold on the conversation until a menu appears, providing additional options for that specific chat.

3: Access Chat Settings
- After holding down on the conversation, a menu will pop up with various options.
- Look for the “Chat Settings” option within this menu and tap on it to proceed to the next step.

4: Navigate to Notification Sounds
- Once you’re in the Chat Settings menu, scroll down until you find the “Notification Sounds” option.
- This option allows you to customize the notification sound specifically for this chat.
5: Choose a Custom Sound
- Tap on the “Notification Sounds” option, and you’ll be presented with a list of available notification sounds.
- Scroll through the list to find the sound you want to assign to this chat. You can choose from the pre-installed sounds or select a custom sound from your device.
6: Set the Notification Sound
- Once you’ve selected the desired notification sound, tap on it to set it for this chat.
- You may have the option to preview the sound before confirming your selection.
- After choosing the sound, tap on “Set Notification Sound” to apply it to the chat.
Customize Notification Sounds by Snapchat+ Pages
1: Go to Your Profile Open the Snapchat app and navigate to your Profile by tapping on your Bitmoji or profile icon located in the top left or right corner of the screen.
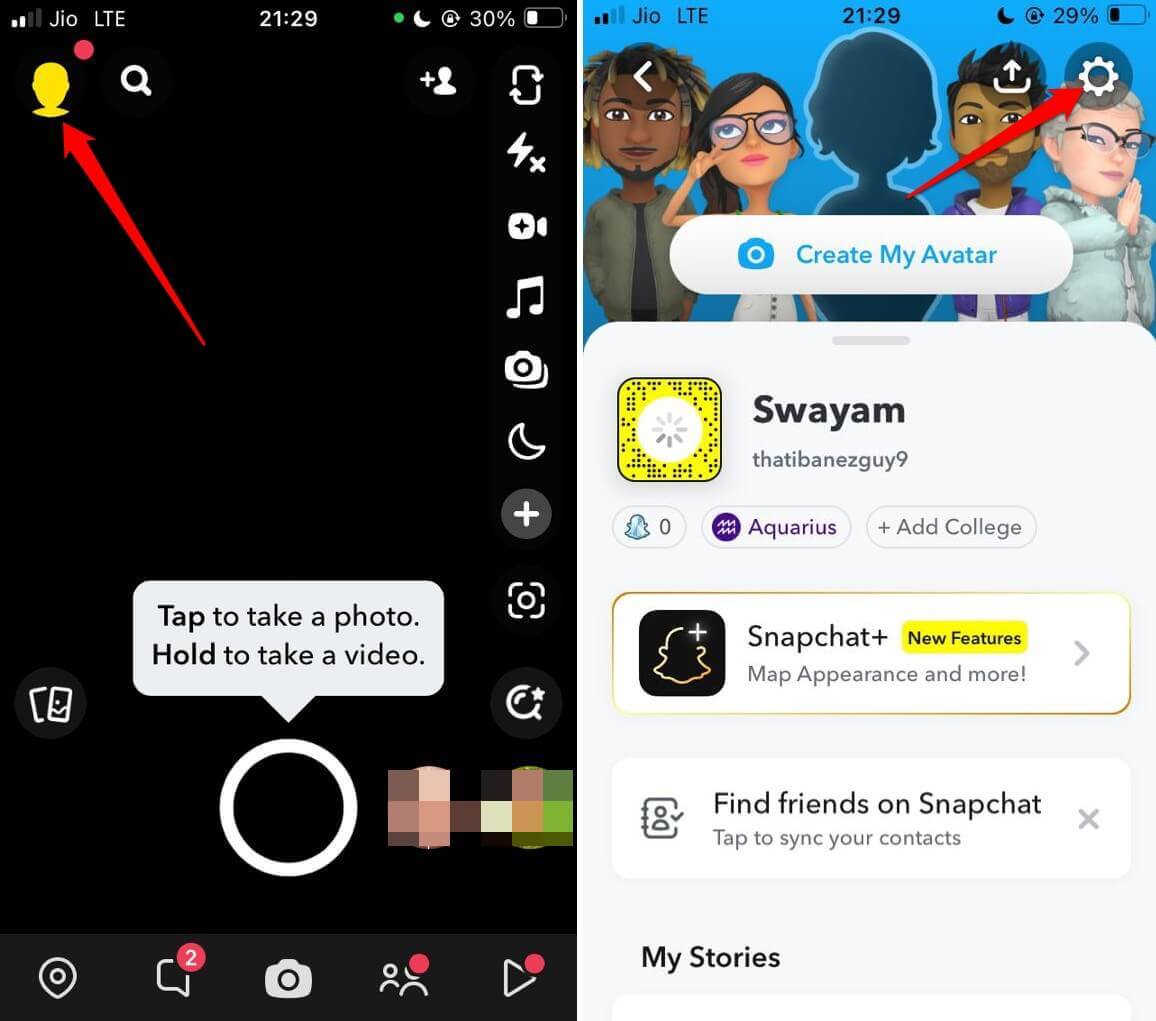
2: Tap Your Snapchat+ Membership Card Within your Profile, locate your Snapchat+ membership card. Tap on the card to access additional features and settings available to Snapchat+ subscribers.
3: Access Custom Notification Sounds Once you’ve tapped on your Snapchat+ membership card, look for the option labeled “Custom Notification Sounds.” Tap on this option to proceed to the next step.
4: Select a Friend or Group After entering the Custom Notification Sounds menu, you’ll see a list of your friends and groups. Select the friend or group for which you want to set a custom notification sound by tapping on their name.
5: Choose a Custom Sound Once you’ve selected the friend or group, you’ll be prompted to choose a custom notification sound for them. Scroll through the list of available sounds and select the one you prefer.
6: Confirm Your Selection After choosing the custom notification sound, confirm your selection by tapping on the “Set Notification Sound” or similar option. This will apply the custom sound to notifications from this friend or group.
How to Change Notification Sounds on Snapchat on Android

Android users have the flexibility to customize various aspects of their device’s user experience, including notification sounds. Regardless of the Android version you’re using, you can follow these steps to change the notification sound on Snapchat. Start by accessing the “Settings” app on your smartphone and tapping on the “Sound & Vibration” option from the menu. Next, scroll down and tap on “Notification Sound” to access the available options.
In the “Notification Sound” menu, you’ll find three sections: “Tone Tunes,” “Custom,” and “Alert Tones.” Here, you can choose a suitable notification sound from the default options or select a custom one based on your preferences. It’s important to note that modifying the notification sound through this menu will apply the changes to all apps on your smartphone.
However, if you prefer to change the notification sound specifically for Snapchat without affecting other apps, you can do so by following these alternative steps. Launch the “Settings” app, scroll down, and tap on “App Management.” Then, select “App List” to display all installed apps on your device. Locate and tap on “Snapchat” from the list, then choose “Manage Notifications.“
Under your Snapchat username, tap on “Direct Messages,” followed by the “Ringtone” option. Here, you can select a custom alert tone exclusively for Snapchat notifications, ensuring that the changes only apply to this specific app. By following these steps, you can personalize your notification experience on Snapchat without impacting other apps’ notification sounds on your Android device.
How to Change Notification Sounds on Snapchat on iOS

On iOS, the customization options for notification sounds on Snapchat are more limited compared to Android devices. Unfortunately, Snapchat does not allow users to change the default notification sound on iOS devices. While there are predefined tones available exclusively for the iOS version of Snapchat, users cannot use custom sounds for notifications. If you prefer to use one of the predefined tones, it’s important to note that any changes made will affect all apps on your device that use the selected tone, including iMessage.
To access the predefined tones available for Snapchat notifications on iOS, you can navigate to the device settings. Start by opening the “Settings” app on your iOS device and selecting “Notifications.” From there, tap on “Sounds & Haptics” and then choose “Text Tone.” Here, you’ll find a list of available tones, including those specifically designed for Snapchat. While you can’t set a custom sound for Snapchat notifications.You can select one of these predefined tones to personalize your notification experience within the constraints of the iOS platform.
Alternatively, if you prefer not to use any notification sound for Snapchat on your iOS device.You have the option to turn off the notification sound altogether. This can be done directly within the Snapchat app settings. Simply open the Snapchat app, navigate to the settings menu, and find the option to toggle the notification sound on or off. Keep in mind that disabling the notification sound will silence all incoming Snapchat notifications, so be sure to consider your preferences and how they align with your overall notification management strategy.
The Best Way to Change Your Location on Snapchat
Now that we’ve covered how to customize notification sounds on Snapchat, let’s shift our focus to another intriguing aspect: changing your location on Snapchat. While Snapchat offers various features to enhance user experience, changing your location can add an extra layer of fun and creativity to your snaps. One convenient tool for altering your location on Snapchat is iFoneTool MapGo. This versatile software allows you to spoof your GPS location on iOS devices, giving you the freedom to explore different geographies virtually. Whether you want to prank your friends by appearing to be in a different city or access location-specific filters and features, iFoneTool MapGo offers a seamless solution. Let’s delve into how you can use this tool to change your location on Snapchat and unlock a world of possibilities for your snaps.
Follow these steps:
Step 1: Download and install the iFoneTool MapGo on your computer. Then open MapGo and click the Start button.

Step 2: Connect your phone to your computer by USB, and then you will see your location on the map.

Step 3: Click the location you want to go on the map or enter where you’d like to go on the top left. And then click “Move”.

Now you can get a new fake location!
Conclusion
Customizing notification sounds on Snapchat adds a personalized touch to your messaging experience, allowing you to distinguish between various notifications. While the process varies slightly between Android and iOS devices, Snapchat provides flexibility for its Snapchat+ subscribers to tailor their notification experience according to their preferences. Whether you’re on Android or iOS, exploring these customization options can enhance your overall Snapchat usage.