Dark Mode has surged in popularity in recent years, becoming a sought-after feature in numerous apps and platforms like Snapchat. This comprehensive article is designed to walk you through the step-by-step process of enabling Dark Mode on Snapchat for both iPhone and Android devices. Additionally, we’ll delve into the myriad benefits that Dark Mode offers and delve into the rationale behind Snapchat’s decision to integrate this feature into their platform. So, whether you’re an iPhone user or on an Android device, this guide will equip you with the knowledge and tools to seamlessly transition Snapchat into Dark Mode and enjoy its advantages.Let’s find out How to Change Snapchat to Dark Mode!
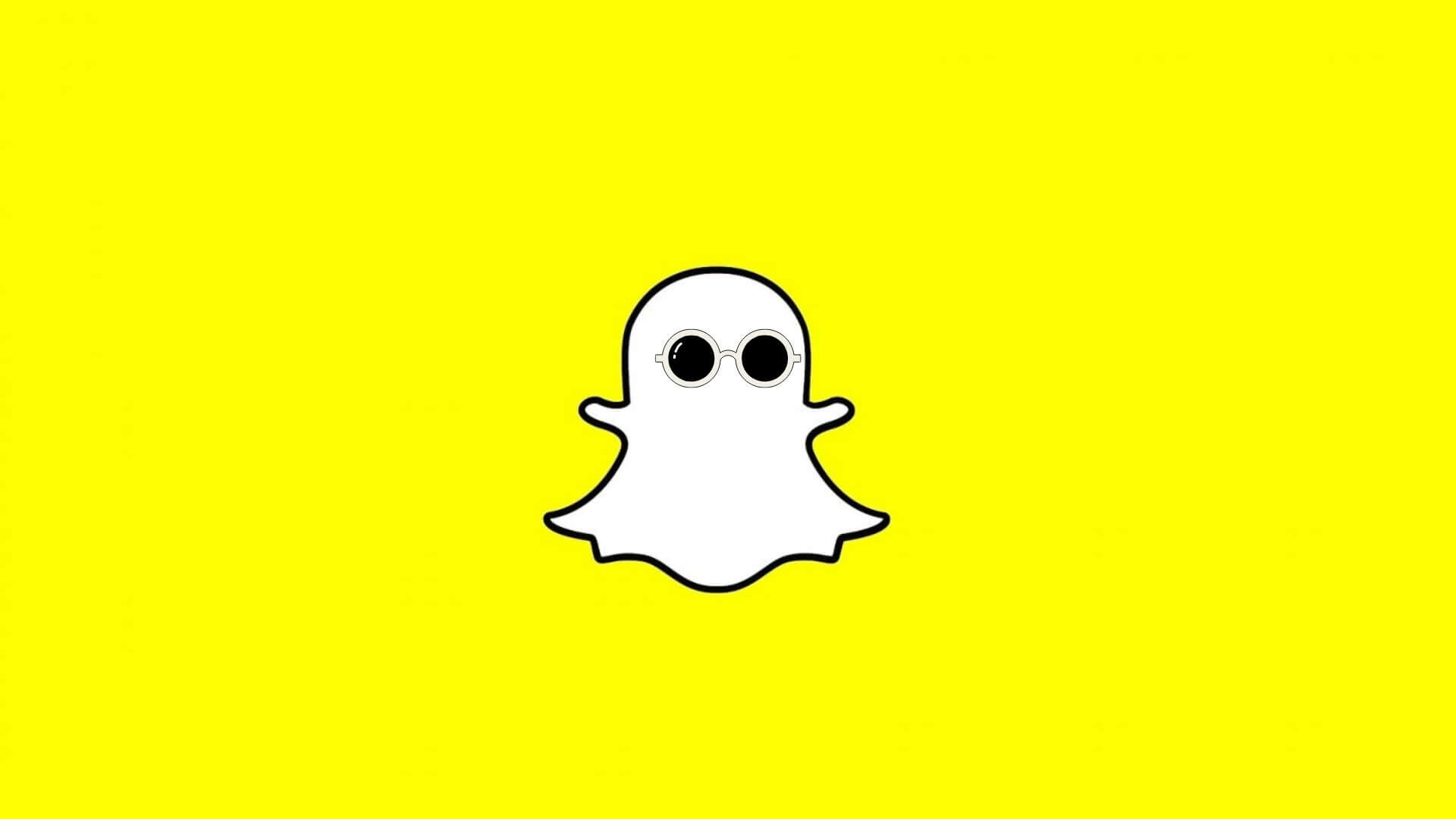
- What is Dark Mode on Snapchat
- How to Change Snapchat to Dark Mode on iPhone
- How to Change Snapchat to Dark Mode on Android
- How to Use Dark Mode on Snapchat for Web
- What Are the Benefits of Dark Mode
- Why There is a Dark Mode of Snapchat
- How to Turn Off Dark Mode
- How to Change your Location on the Snapchat Map
- Conclusion
What is Dark Mode on Snapchat
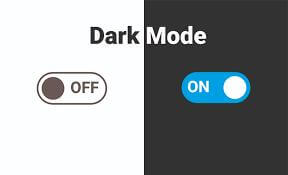
Dark Mode is a visual interface setting that transforms the background color scheme of an application from light to dark. This feature is increasingly popular due to its numerous advantages. One of the primary benefits is its ability to reduce eye strain, particularly in low-light environments. By adopting a darker color scheme, Dark Mode minimizes the amount of light emitted by your device’s screen, making it more comfortable for prolonged usage, especially during nighttime or in dimly lit surroundings.
Moreover, Dark Mode can also contribute to conserving battery life, especially on devices equipped with OLED screens. OLED displays work by illuminating individual pixels, and darker pixels consume less power compared to brighter ones. Therefore, by using Dark Mode, which predominantly displays darker colors, users can potentially extend the battery life of their devices, making it a practical choice for those concerned about battery usage.
Furthermore, the rise in Dark Mode’s popularity is also attributed to its aesthetic appeal. Many users find the dark color scheme visually appealing and modern, leading to an enhanced user experience and overall satisfaction with the app’s interface. As a result, app developers have been integrating Dark Mode into their applications to cater to the growing demand and provide users with more customization options.
In summary, Dark Mode is not merely a trend but a functional and beneficial feature that enhances user comfort, improves battery efficiency, and offers a visually appealing interface. Its ability to reduce eye strain, particularly in low-light conditions, and its potential to prolong device battery life make it a valuable addition to modern applications like Snapchat.
How to Change Snapchat to Dark Mode on iPhone
Changing Snapchat to Dark Mode on an iPhone is a straightforward process:
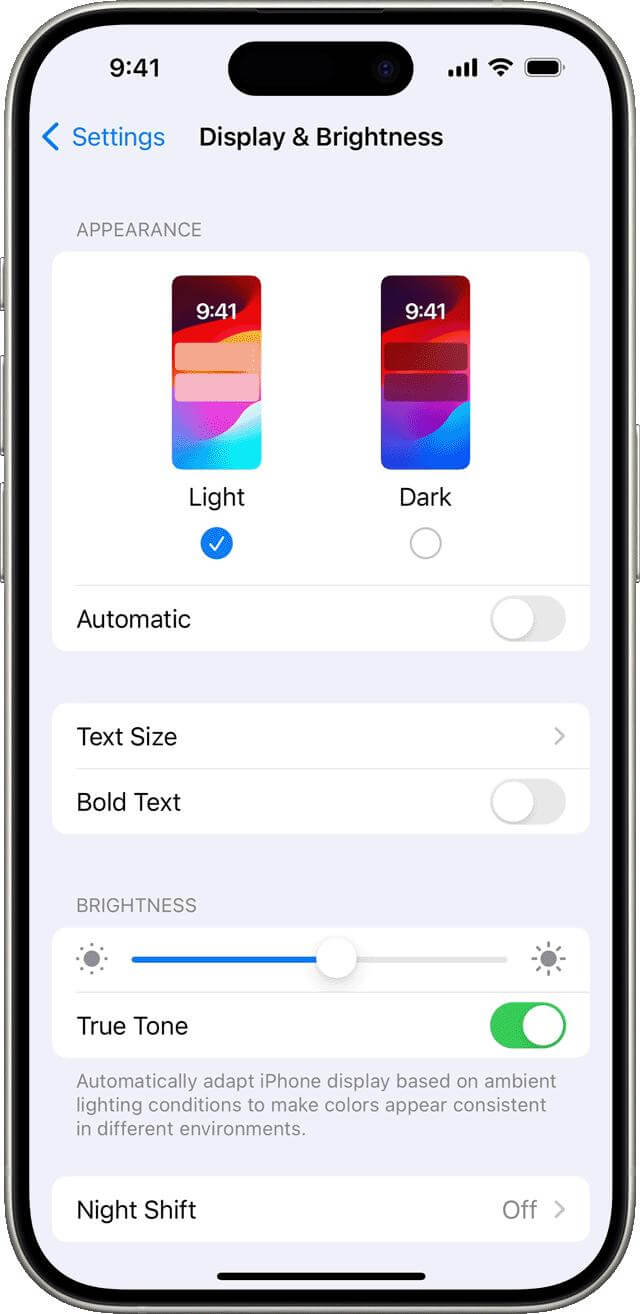
1.Open the Settings app on your iPhone.
2.Scroll down and tap on Display & Brightness.
3.To activate system-wide dark mode, pick Dark under the Appearance option.Once dark mode is enabled on your iPhone, Snapchat will automatically switch to dark mode if it’s supported by the app.
4.Although Snapchat’s dark mode is now accessible on both iPhone and Android devices, the iPhone version of the app has an extra Match System option that is not yet available on Android devices.
How to Change Snapchat to Dark Mode on Android
For a long period , there is no dark mode setting for Snapchat on Android phones. However, the process is essentially the same on Android. As dark mode was only implemented recently, first check sure your program is up to date.
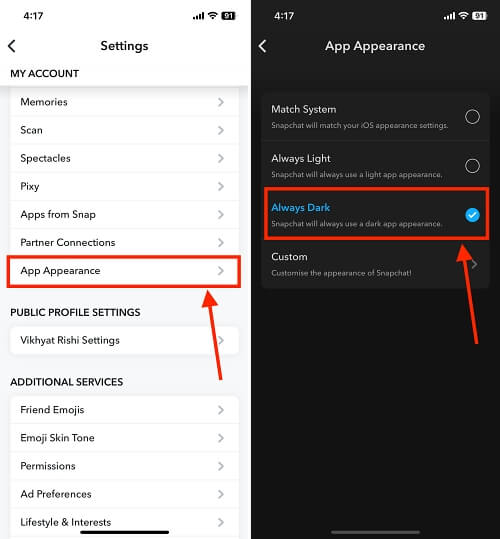
1.Launch the Snapchat application.
2.In the upper left corner, tap on your Bitmoji icon.
3.Right at the top, tap the Settings cog.
4.Once you locate App Appearance, scroll down and click on it.
5.Select “Always Dark” from the options.
6.For the settings to take effect, tap Restart now.
How to Use Dark Mode on Snapchat for Web
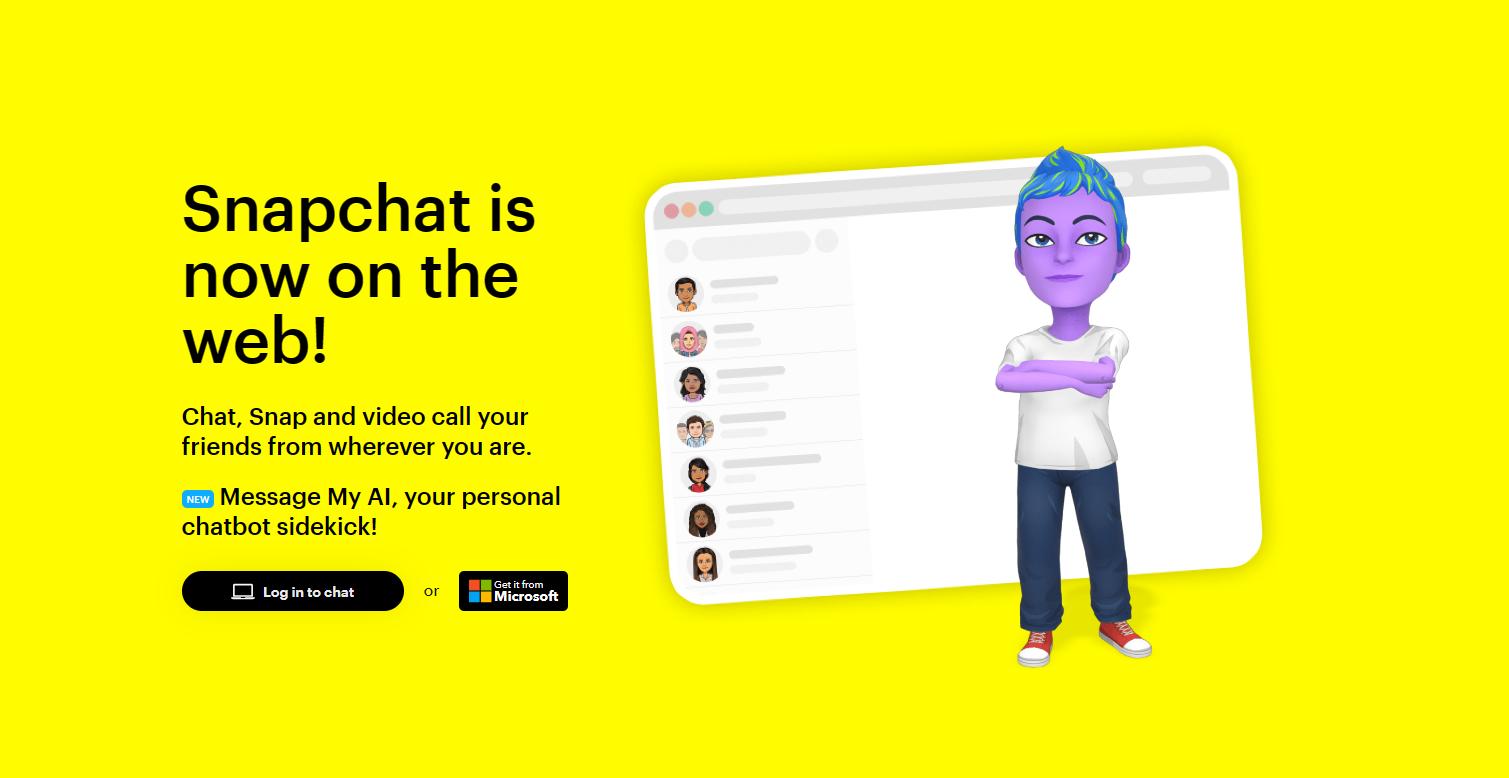
If you’re someone who prefers using Snapchat on your desktop browser, you’ll be glad to know that activating dark mode there is just as straightforward. Simply follow these easy steps:
1.Begin by visiting the official Snapchat website at web.snapchat.com.
2.Once there, log in to your Snapchat account using your credentials.
3.Next, locate and click on your Bitmoji icon, typically found at the top left corner of the page.
4.A menu will appear, from which you should select the option labeled “Theme.”From the drop-down menu that appears, opt for “Always Dark” to enable dark mode permanently.
5.By following these steps, you can enjoy using Snapchat in dark mode even when accessing it from your desktop browser, providing a more visually comfortable experience, especially in low-light environments.
What Are the Benefits of Dark Mode
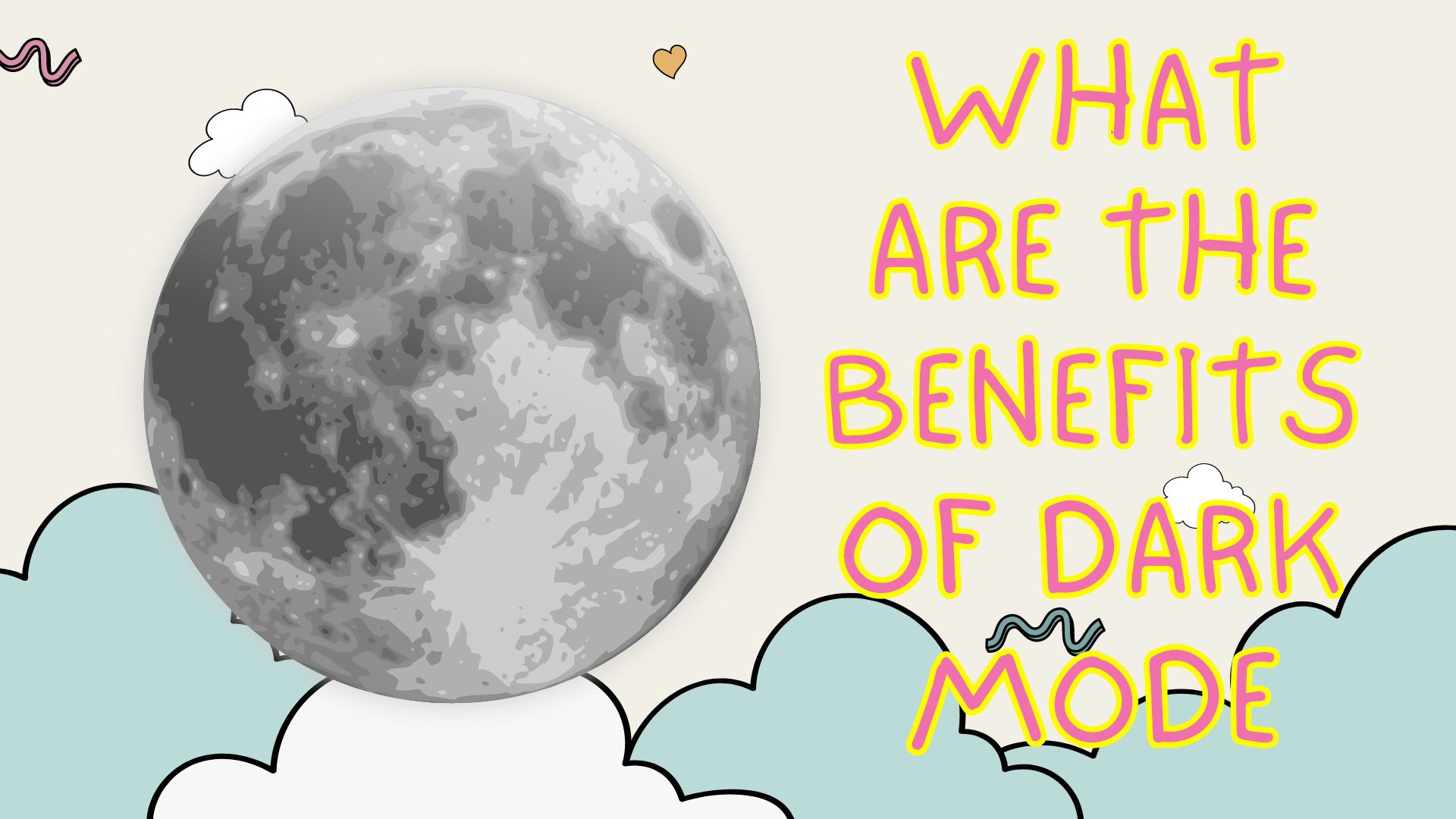
Dark Mode offers several benefits that make it a preferred choice for many users:
Reduced Eye Strain: The darker color scheme is easier on the eyes, especially when using devices in low-light environments.
Improved Battery Life: On devices with OLED screens, Dark Mode can help conserve battery life by reducing the power consumption of individual pixels.
Enhanced Readability: Text and content often appear more legible against a dark background, enhancing readability.
Aesthetic Appeal: Many users prefer the sleek and modern look of Dark Mode, making it a popular choice for app customization.
Why There is a Dark Mode of Snapchat
Snapchat introduced Dark Mode as part of its efforts to provide users with a customizable and visually appealing experience. The Dark Mode option caters to users who prefer a darker interface for various reasons, such as reduced eye strain or personal preference. Additionally, Dark Mode aligns with the trend of offering alternative color schemes to enhance user experience and accessibility.
How to Turn Off Dark Mode
If you wish to revert Snapchat back to its default light mode, you can easily disable Dark Mode using the following steps:
1.Open the Snapchat app on your device.
2.Tap on your profile icon in the top left corner to access your profile.
3.Select “Settings” from the menu.
4.Scroll down and find the “Dark Mode” or “Appearance” option.
5.Toggle off Dark Mode to switch back to the light mode.
How to Change your Location on the Snapchat Map
In addition to enabling dark mode, users may also be interested in changing their location on Snapchat for various reasons.
To embark on this whimsical journey of location transformation, you can utilize a third-party tool known as iFoneTool AnyGo. This effective instrument allows you to change your location seamlessly and discreetly, opening up a realm of creative possibilities on the Snapchat Map. With just a few simple actions, you can alter your location to wherever you desire, whether it’s for amusement, exploration, or maintaining a level of privacy.
Step 1: Download and install the iFoneTool AnyGo on your computer. Open AnyGo and click the Start button.

Step 2: Connect your phone to your computer by USB, and then you will see your location on the map.

Step 3: Click the location you want to go on the map or enter where you’d like to go on the top left. And then click “Move”.

Now you can get a new fake location! It will also update to your phone map. And no more worrying about people knowing where you really are!
By incorporating tools like iFoneTool AnyGo, you not only unlock new dimensions of creativity on Snapchat but also retain control over how and where you appear on the digital map. Explore, engage, and most importantly, have fun as you continue shaping your digital experience on Snapchat.
Conclusion
In conclusion, Dark Mode on Snapchat offers a visually appealing and customizable experience for users. By following the simple steps outlined in this article, you can easily switch Snapchat to Dark Mode on both iPhone and Android devices. Whether you prefer Dark Mode for its aesthetic appeal or practical benefits, Snapchat’s implementation of this feature enhances user accessibility and comfort while using the app.

