
Dropping a pin on your iPhone’s Maps app can be incredibly useful for saving locations, marking points of interest, and sharing specific spots with others. Whether you want to remember a favorite restaurant, plan a trip, or meet up with friends, dropping a pin allows you to precisely mark any location on the map. In this comprehensive guide, we will guide you how to drop a pin on an iPhone and explore additional features, such as renaming pins, sharing pinned locations, and utilizing the best tools for an enhanced pinning experience.
What does it mean to “drop a pin” on iPhone?

When we refer to “dropping a pin” on iPhone, it means marking a specific location on the Maps app by placing a virtual pin. Then, this pin allows you to save and easily revisit the location . The pin is represented by a small red icon on the map and can be customized with additional information, such as a name or notes. You can drop a pin to remember an address, highlight a point of interest, or share a precise location with others.
How to Drop a Pin on iPhone? 
Dropping a pin on your iPhone is a straightforward process. Follow these step-by-step instructions to mark a specific location on the Maps app:
1.Open the Maps app on your iPhone:
- Locate the Maps app icon on your home screen. It resembles a map with a location pin.
- Tap the icon to launch the Maps app.
2.Search for the desired location:
- On the Maps app interface, you’ll notice a search bar at the top.
- Type the name of the location you want to drop a pin on. You can also enter specific addresses or landmarks.
- As you type, suggestions will appear below the search bar. Tap on the correct location from the suggestions or press “Search.”
3.Drop a pin on the desired location:
- Once the map displays the desired location, use your fingers to pinch and zoom the map to ensure accuracy.
- Tap and hold anywhere on the map at the desired location where you want to drop the pin.
- A red pin icon will appear at the location you tapped and held. This indicates that the pin has been dropped successfully.
4.Customize the pin (optional):
- After dropping the pin, you can customize it by tapping on the pin itself.
- A small information box will appear with various options.
- Tap the information box to reveal additional details.
5. Add a name or notes to the pin (optional):
- To add a name or notes to the pin, tap the information box and then tap “Add Name” or “Add Note.”
- Enter a descriptive name or any relevant notes that you want to associate with the pin.
- This customization can help categorize and organize your saved locations.
6.Save the pinned location:
- The pin and any associated information are automatically saved to your Maps app.
- You can access and revisit the pinned location at any time by tapping on the pin or searching for it in the future.
The Best Tool to Drop a Pin on iPhone
iFoneTool AnyGo is a versatile software tool designed to provide users with the ability to spoof their GPS location on iPhone, iPad, or iPod touch devices. Whether you want to explore virtual locations, test location-based apps, or protect your privacy, AnyGo offers a user-friendly solution that allows you to modify your device’s GPS coordinates with just a few clicks.
With AnyGo, you can simulate your GPS location anywhere in the world, tricking your device and the apps installed on it into believing that you are present in a different location. This can be particularly useful for various scenarios, including location-based gaming, geo-restricted content access, or testing location-sensitive features within apps.
Here is the method of using iFoneTool AnyGo:
Step 1: Firstly, Download and install the iFoneTool AnyGo on your computer. Open AnyGo and click the Start button.
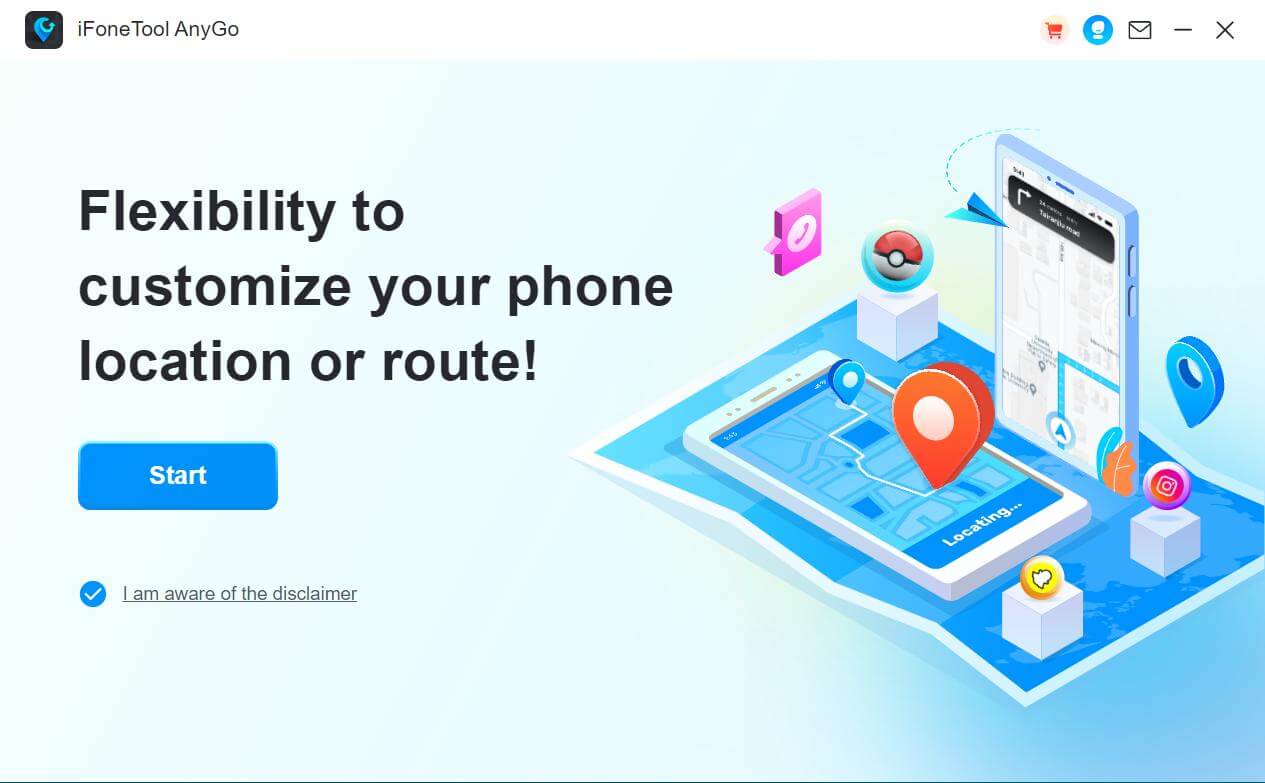
Step 2: Connect your phone to your computer by USB, and then you will see your location on the map.
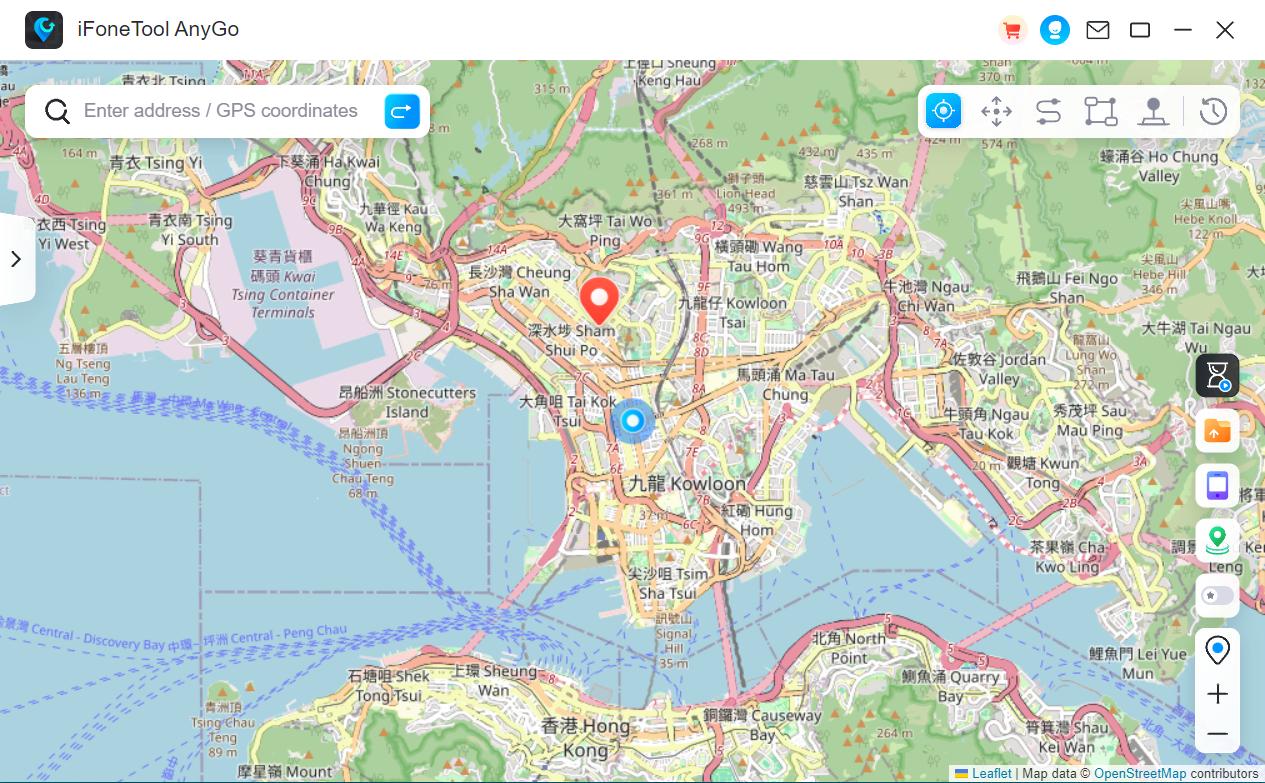
Step 3: Finally, Click the location you want to go on the map or enter where you’d like to go on the top left. And then click “Move”.
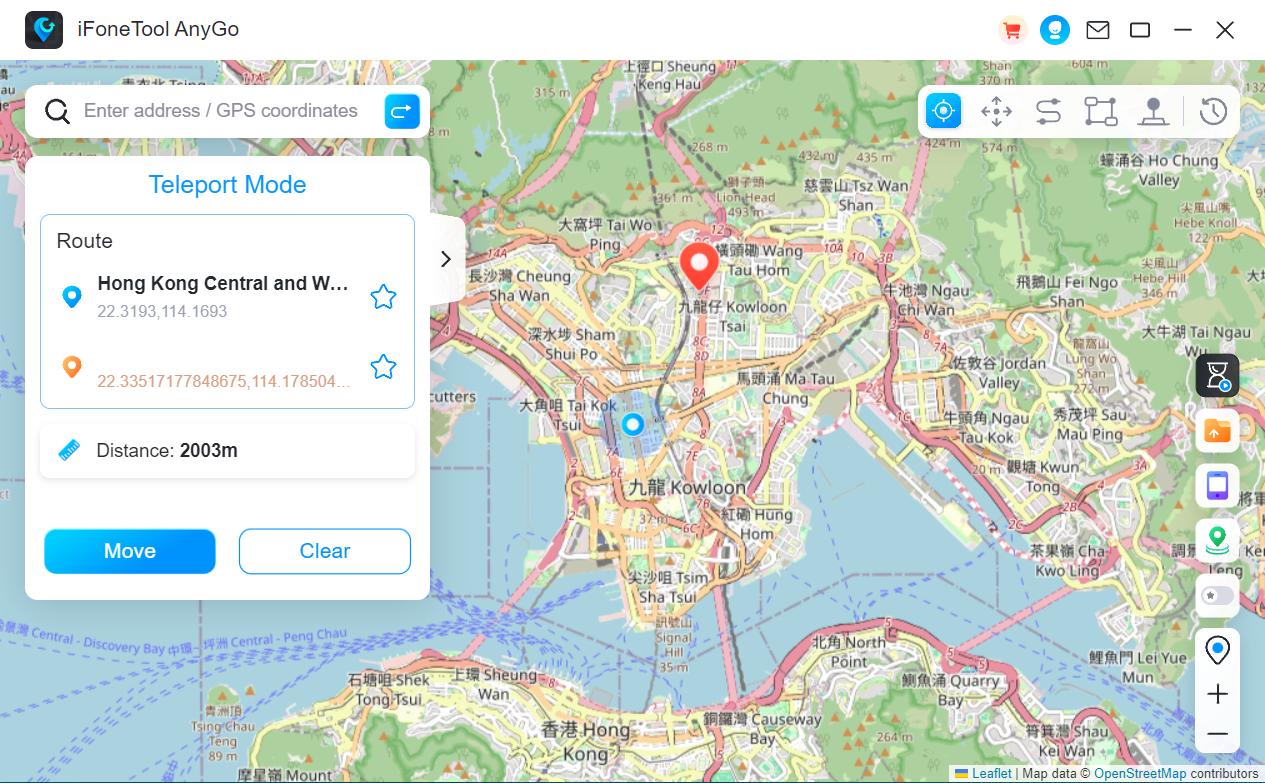
Now you can get a new fake location!
How to Change the Name of Your Favorite Pins?
Renaming your favorite pins in the Maps app allows you to easily identify and search for specific locations. Follow these steps to change the name of your favorite pins:
1.Open the Maps app on your iPhone.
- Locate the Maps app icon on your home screen and tap on it to launch the app.
2. Access your favorite pins.
- In the Maps app, tap the search bar at the top of the screen.
3.View your saved locations.
- A list of your favorite pins, along with other saved locations, will appear below the search bar.
- Scroll through the list or use the search function to find the pin you want to rename.
4.Rename the pin.
- Tap on the pin you want to rename to open its details.
- At the top of the pin’s details page, you’ll see the current name or address of the location.
- Tap on the name or address to edit it.
5.Enter a new name.
- A text field will appear, allowing you to enter a new name for the pin.
- Type the desired name using the on-screen keyboard.
6.Save the changes.
- Once you have entered the new name, tap “Done” or press the return key on the keyboard to save the changes.
- The pin will now display the new name in your list of favorite locations and on the map.
How to Share Pinned Locations with Friends?

Sharing pinned locations with friends or family members can be helpful when coordinating meetups or providing directions. Here’s how you can share pinned locations from the Maps app:
1.Open the Maps app on your iPhone.
2.Find the pinned location you want to share.
- You can search for the pinned location using the search bar at the top of the Maps app or locate it manually on the map.
3.Access the pin’s details.
- Then, tap on the pinned location to open its details page.
4.Share the pin.
- On the pin’s details page, you’ll find a share button represented by a square with an arrow pointing upward.
- Tap on the share button to bring up the sharing options.
5.Choose the sharing method.
- Select the desired method for sharing the pinned location, such as Messages, Mail, or a social media app.
- In addition, you can copy the pin’s location to your clipboard and share it through any other platform or app of your choice.
6.Send the shared location.
- Depending on the chosen sharing method, follow the prompts to select recipients, add a message, and send the shared location.
Conclusion
Finally, drop a pin on your iPhone is a simple yet powerful tool that allows you to mark and save specific locations for future reference. Whether it’s a favorite restaurant, a meeting point, or a point of interest, dropping a pin enables you to navigate and share precise locations with ease.
By following the step-by-step instructions provided in this guide, you can confidently drop pins on your iPhone, customize them, rename your favorite pins, and even share them with friends and family. Make the most of this feature to enhance your navigation, organization, and communication capabilities on your iPhone.


