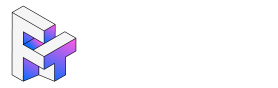🦸♂️ :
Creating a group chat on Snapchat is a great way to stay connected with multiple friends at once, share snaps, Snapchat makes it easy to create and manage group chats. This guide will walk you through the steps of how to make group chat on Snapchat, along with tips for managing your group effectively.
How To Start a Group Chat on Snapchat
Creating a group chat on Snapchat is a straightforward process that enhances your social experience on the platform. Let’s dive into the detailed steps of how to start a group chat on Snapchat:
1. Open Snapchat:
Firstly, ensure that you have the Snapchat app installed on your device and are logged in to your account.
2. Initiate a New Chat
Navigate to the chat interface by tapping on the chat icon. Then tap on start chat icon to initiate a new chat session.
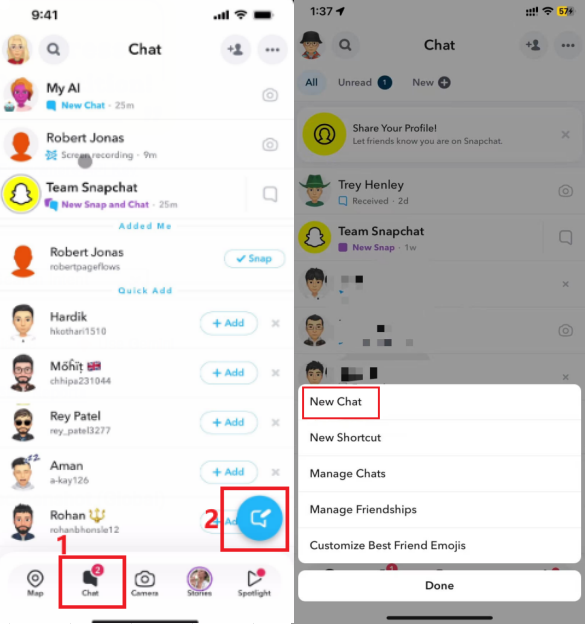
3. Add Friends to the Chat:
Now you need to select the friends you want to include in the group chat. Scroll through your friend list and tap on the usernames of the friends you wish to add.

4. Name Your Group:
After creating the group, you’ll have the option to name it. This step is crucial as it helps identify the purpose or theme of the group chat.
Tap on the “Name Group” field to enter a suitable name for your group chat and tap “Save”.
By following these detailed steps, you can successfully make a group chat on Snapchat and enjoy private conversations, photo sharing, and more with your selected friends.
How To Remove Someone From a Group Chat on Snapchat
Removing Snapchat member is a straightforward process. Here’s a detailed guide on how to remove a member from a Group Chat on Snapchat:
1. Navigate to the Chat Screen
Swipe right from the Camera screen to access the Chat screen on Snapchat.
2. Open the Group Chat:
Tap on the Group Chat from which you want to remove a member to open the Group Profile.
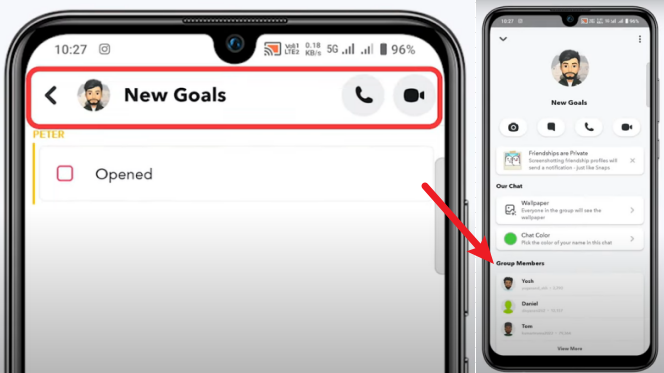
3. Remove Member:
In the Group Profile, locate the member you wish to remove. Press and hold on their name or profile picture until a menu appears. Select ‘Remove from Group’ and confirm on the prompt.
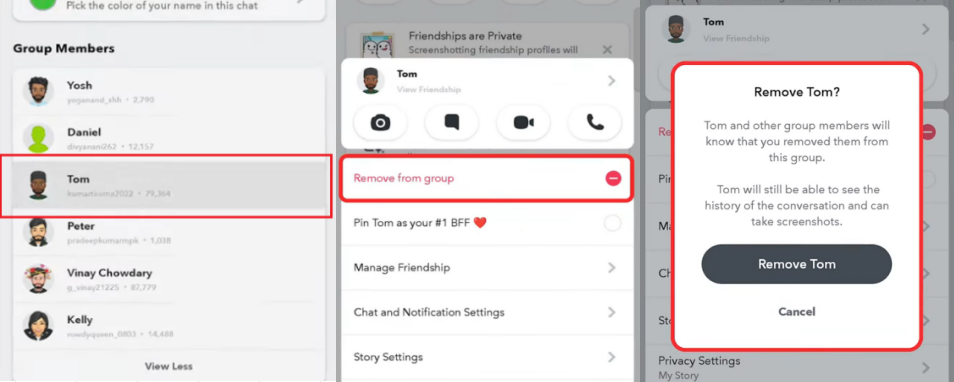
Keep in mind that after removing a member from a group chat, you can always add them back later if needed. It’s also a good practice to inform the group about any significant changes, such as member removals, to maintain transparency and clarity within the group dynamics.
How To Add Someone to a Group Chat on Snapchat
Follow these detailed steps to add someone to a Group Chat on Snapchat:
1. Navigate to the Chat Screen:
Swipe right from the Camera screen to access the Chat screen, where your ongoing conversations and group chats are listed.
2. Open the Group Chat:
Locate the Group Chat to which you want to add more members. Press and hold on the Group Chat to open its settings and options.
3. Add Members to Group:
In the Group Chat settings, look for the option labeled ‘Add Members to Group’ and tap on it.
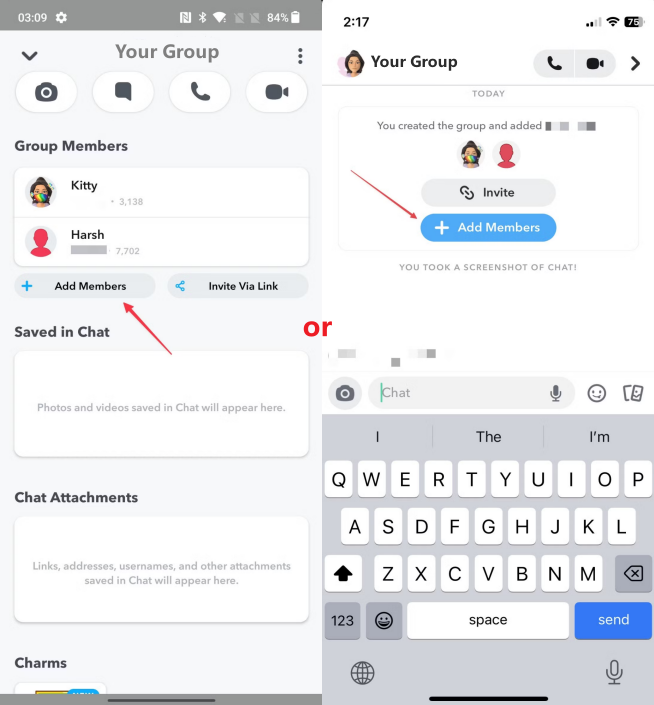
4. Select Friends to Add:
Scroll through the list and tap on the usernames of the friends you want to add to the group. After the selection, tap on the ‘Add’ or ‘Confirm’ button to finalize the addition of members to the Group Chat.
5. Notify the Group:
It’s a good practice to inform the group about the new members added to the Group Chat. This helps maintain transparency and ensures everyone is aware of the latest updates in the group dynamics.
By following these steps, you can easily add more friends to your Group Chat on Snapchat, enhancing the group’s interactions and inclusivity.
Tips for Managing Your Snapchat Group Chat
- Keep It Organized: Regularly check in with your group members and keep conversations organized by discussing specific topics.
- Use Snaps and Stories: Enhance your conversations by sharing snaps and stories directly in the group chat.
- Set Group Rules: If your group is large, consider setting some basic rules for communication to keep things friendly and respectful.
- Remove Members if Necessary: If someone needs to be removed from the group, tap on their name in the member list and select “Remove from Group.
Faqs About Making Group Chat on Snapchat
How many friends can you add to a group chat?
You can add up to 100 friends to each group chat on Snapchat.
Can I change the name of my group after creating it?
Yes, you can change the name of your group at any time by tapping on the group icon and selecting “Edit Group Name.”
What happens if I remove someone from a group?
If you remove someone from a group chat, they will no longer have access to that conversation or any messages sent after their removal.
Can I create a group chat without adding anyone?
No, you must add at least one friend to create a group chat.
Can I customize my group chat settings?
Yes, you can change group settings by tapping the group name, then selecting “Settings” to adjust notifications, members, and more.
How to leave a group chat on Snapchat?
Step 1: Scroll through your chats to locate the group chat you wish to leave on Snapchat Chat interface.
Step 2: Once you find the group chat, press and hold its name until a menu appears.
Step 3: In the menu that pops up, tap on “More” to reveal additional options.

Step 4: From the options provided, select “Leave Group.” Snapchat will prompt you with a confirmation message.
Step 5: Tap “Leave” to confirm that you want to exit the group chat.
Bonus: Change Your Location on Snapchat and Make More Friends 🔥
Are you looking to spice up your Snapchat experience by adding a new location to your snaps? With iFoneTool MapGo, you can easily change your location on Snapchat without risking your account’s security.
Using advanced GPS spoofing technology, MapGo allows you to teleport to any location in the world with just a few clicks. Whether you’re planning a virtual vacation or want to impress your friends with snaps from far-flung destinations, location changer of Snapchat has you covered.
🌟 Key Features of MapGo:
- Different Modes: Offers the ability to jump directly to a destination and simulate movement between different locations on Pokemon GO.
- No Jailbreak or Risk: You can change location without jailbreak, so you don’t need to worry about the risk of device and personal information.
- Good Compatibility: Works well with location-based social apps and AR games such as Pokemon GO, DQ Walk, Snapchat, Life360, etc.
- Easy-to-Use Interface: Accessible even for users without technical expertise.
- Free Trial: Provides several free chances to use as well as a first subscription discount.

MapGo- Change Your Location in 1-Click
Unlock new adventures in GPS-based games like Pokémon Go and Soundmap! Change your location without leaving home.