The Apple AirTag is a valuable piece of technology for iPhone users, especially if you frequently misplace essential items. The Find My app on the iPhone allows you to easily locate the precise position of the AirTag with just a single tap.
The AirTag is a handy, compact, disc-shaped gadget created by Apple. It utilizes Bluetooth technology to assist you in finding your possessions. The AirTag uses a vast network of millions of Apple devices in addition to sound alone to assist you in finding misplaced objects. It is designed to update its location whenever it moves to a new place. However, there may be instances where it fails to do so in real time.
So, if you’re curious about how to refresh your AirTag’s location, read this article. We will discuss how to refresh AirTag location so that its current location is shown as accurately as possible.

How To Refresh Airtag Location
If you’re using an Airtag to track your items and it’s failing to give you regular updates, it could be due to several reasons. Below, we’ve outlined some of the main reasons and solutions on how to refresh Airtag location.
1. Check and Enable Location Services on iOS
AirTags will only update their location if Location Services are enabled on the host iOS device. If, for any reason, this feature is disabled—whether accidentally or intentionally—make sure to re-enable it.
If the AirTag still fails to update its location even with Location Services enabled, you can try refreshing the feature by turning it off and back on. Here’s a step-by-step guide:
- Open the Settings tab on your iOS device.
- Navigate to “Privacy and Security.”
- In the “Privacy and Security” section, locate and select “Location Services.”
- Ensure that the Location Services toggle is switched ON. You can refresh this feature by tapping the toggle, turning it OFF, and then back ON.
- Exit the menu and restart your iOS device.
- After restarting, check if the issue with the AirTag not updating its location persists.
As an additional tip, tap “Location Alerts” within the Location Services tab and enable “Show Map in Location Alerts.” This will allow you to see the real-time location on the map when an alert pops up.
2. Check and Enable ‘Find My’ Permission on iOS

Additionally, it’s crucial to ensure that Find My permissions are enabled on your iOS device. Without these permissions, an AirTag becomes another item on your key holder. The two permissions in question are Find My iPhone and Find My Network, forming the core of the Find My app.
Here’s a step-by-step guide on how to check and enable Find My permissions on your iOS device:
- Open the Settings tab on your device.
- Tap open the Account tile.
- Navigate to the Find My tab.
- Select “Find My Phone.”
- Toggle ON “Find My Phone” and “Find My Network.”
After making these changes, exit the menu and restart your device. Open the Find My app and check whether the AirTag is still not updating its location.
3. Check and Change the Airtag Battery
Running a device on a fully exhausted battery is basically inviting trouble. Even though AirTags boast an impressive battery life of approximately a year, they will eventually run out of power. If you’re encountering issues with an AirTag long after owning it, it’s high time to check and replace the batteries.
- To check the battery status of your AirTag, follow these steps in the Find My app:
- Open the Find My app and select “Items.”
- Choose your AirTag.
- The battery status is displayed just below the name of your AirTag.
- If the battery is depleted, you should replace it. You can do this manually or by visiting an Apple store.
To manually change the battery on an AirTag:
- Unscrew the metal side of the AirTag counter-clockwise after holding it down.
- Remove the drained battery once the metal back is removed, and insert a new one.
- Reassemble the AirTag and check for any lingering issues.
Apple utilizes a CR 2302 3V battery for AirTags, so ensure you use a similar replacement when changing the battery. Avoid using batteries with a bitter coating, which can cause the AirTag to malfunction with the new battery.
4. Refresh WiFi and Bluetooth on your Device
AirTags rely on Bluetooth to communicate with the host iOS device and inform you about their location. If there are issues with either Bluetooth or WiFi connections, it can lead to problems with the AirTag updating its location. Therefore, remember to refresh these settings when the AirTag is not updating its location.
To reset network settings on iOS devices without affecting other aspects of the device, follow these steps:
- Open the Settings tab and go to the General section.
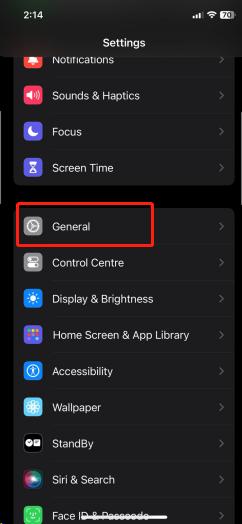
- Scroll down and select “Transfer or Reset iPhone.”
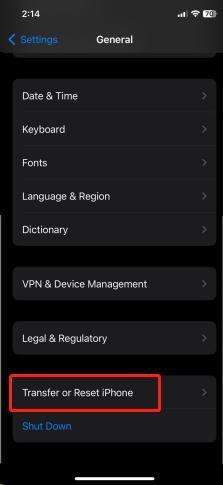
- Tap on “Reset” and choose “Reset Network Settings.”
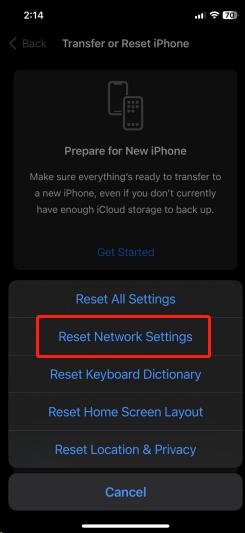
- Confirm your selection and reconnect the device to a WiFi network afterward.
To refresh the Bluetooth connection, follow these steps:
- Open the Settings tab and select “Bluetooth.”
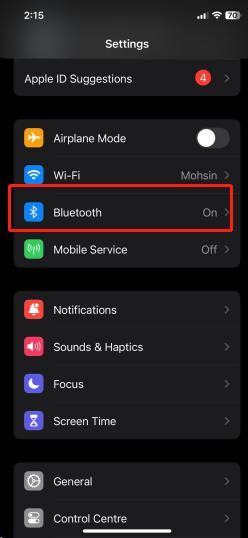
- Toggle off the Bluetooth switch and exit the menu.
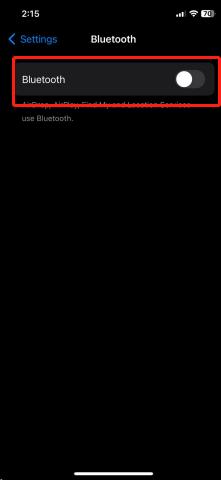
- Refresh your device before turning Bluetooth back on.
You can also quickly refresh Bluetooth and WiFi settings from the Control Center. Swipe up (on older iPhones) or down on the screen to access the Control Center, and tap the Bluetooth or WiFi icon to enable/disable them.
5. Updating AirTag Location
By default, AirTags automatically update their location regularly. However, if you wish to refresh the location for the most current information manually, you can follow these steps:
- Open the Find My app on your iPhone or iPad.
- Select the Items tab at the bottom of the screen.
- Locate the AirTag you want to update and tap on its name.
- Tap the “Refresh” button next to the AirTag’s last known location.
When you manually refresh the AirTag location, it triggers an immediate update, providing the latest information about its location. So, if you’re searching for a lost item or want to track its movement in real-time, this can be particularly handy.
6. Factory Reset the AirTag
Another method to refresh AirTag location is to factory reset the AirTag. Though it may initially seem complicated, the procedure is straightforward. A factory reset returns all system configurations to their original factory settings, clearing the device of any problems and malfunctions.
Here’s how to factory reset an AirTag:
- Hold down the metal half of the AirTag and unscrew it in an anti-clockwise direction.
- Once the metal back pops off, remove the battery.
- Now, insert the battery back and press on it until you hear an audible chime from the AirTag.
- Repeat these steps—removing and reinserting the battery—four more times (five in total) until you hear a different chime from the usual one.
- If you hear the distinct chime, the factory reset is complete, and the device is ready for pairing.
- Repair the AirTag and check if the issue with location updates has been resolved.
Maximizing AirTag Location Accuracy

If you want to guarantee accurate and precise location updates from your AirTag, these tips might be helpful:
- Ensure that your AirTag is within the range of your iPhone or iPad. Since AirTags rely on Bluetooth technology for communication, maintaining proximity is crucial for accurate location tracking.
- Avoid placing the AirTag in areas with poor or obstructed signals, as this can hinder communication with your iPhone or iPad, leading to less frequent or inaccurate location updates.
- Regularly check the battery level of your AirTag, as low battery levels can impact location accuracy. If the battery is running low, it’s advisable to replace it to ensure optimal performance.
By adhering to these tips, you can enhance the accuracy of your AirTag’s location updates and have confidence in receiving reliable information whenever needed.
Bonus Tip: How to Change Location on iPhone?
iFoneTool AnyGo is a useful location spoofing app that enables iPhone and Android owners to change their GPS position effectively. It works with both Windows and macOS.
With this program, players can play location-based games from the comfort of their homes, such as Pokémon Go. It makes it possible to simulate GPS movement, giving users the freedom to change the GPS coordinates of their devices to any desired place.
iFoneTool AnyGo stands out for its unique features, such as an easy-to-use joystick interface allowing you to precisely control the iPhone’s GPS movement along personalized routes, creating a lifelike experience.
An iOS app also makes it unnecessary to use a PC, simplifying the process of changing the iPhone’s location.
Here’s how you can download it in three easy steps (more detailed steps you can check this video)
1: Start the program by downloading AnyGo onto your computer.

2: Link your iPhone or Android device to the computer.

3: Select your preferred mode for altering the GPS location.

Conclusion
And with that, you now know how to refresh AirTag location.
After successfully learning how to refresh AirTag location, you can now access its real-time location and effectively track it through the Find My app.
If your Apple AirTags stop updating their current location, use the instructions in this article on how to refresh AirTag location.
Additionally, make sure to activate the Find My option, keep location services enabled, and replace the AirTag battery at least once every two years.
If you encounter persistent issues or have further inquiries, don’t hesitate to contact Apple’s customer service for additional assistance. Alternatively, consider visiting the nearest Apple Store to have your AirTag inspected in person.
