Snapchat‘s filters and lenses add fun and creativity to your snaps, but sometimes you might want to remove them to showcase the original image. This guide will walk you through the steps to remove filters and stickers from your Snapchat pictures, whether they’re saved in-app or saved to your device.
Filters & Lenses Features on Snapchat
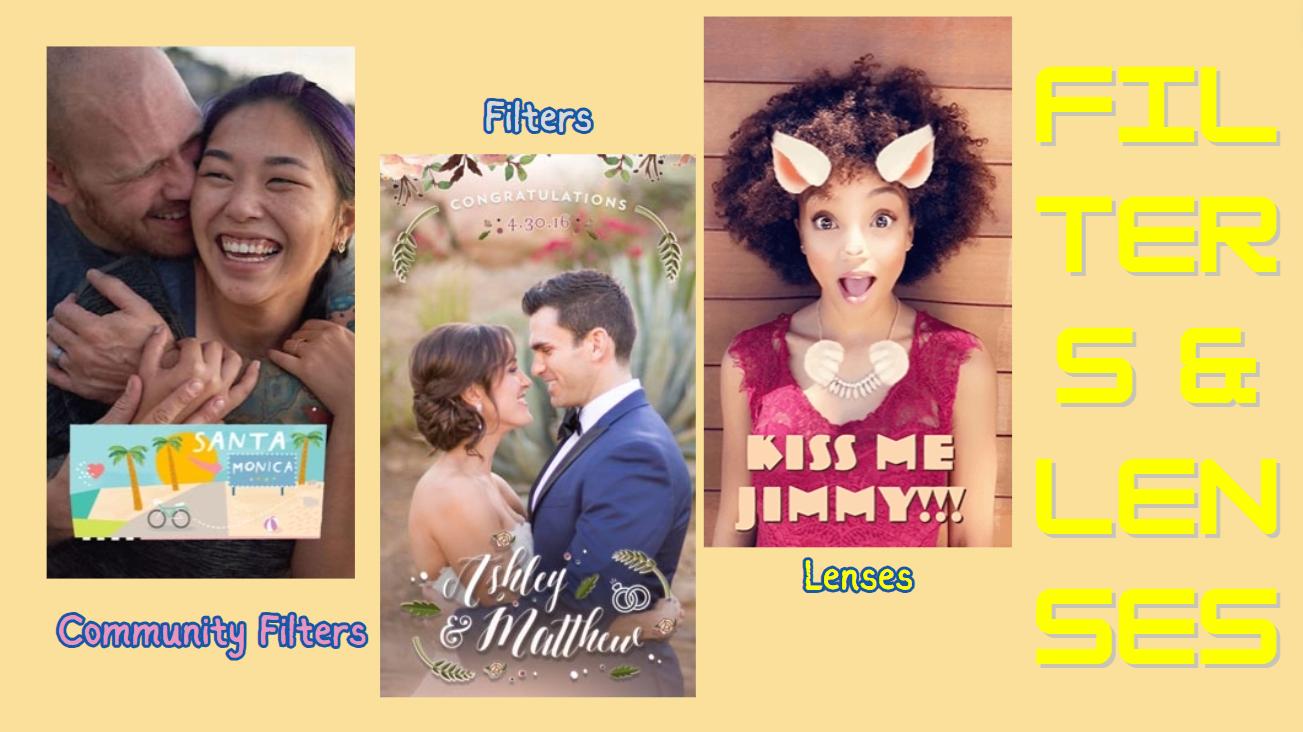
Snapchat’s Creative Tools offer an extensive array of features to elevate user content. Community Filters enable individuals to craft personalized filters tailored to significant locations or occasions, fostering a sense of belonging and community engagement. These filters, available for free creation, empower users to celebrate their city, university, or cherished landmarks, spreading positivity and pride. Moreover, Filters provide a diverse selection of frames and artwork, enriching snaps with visual appeal and personal touch. Users can customize their snaps for various events, from birthdays to weddings, by creating and purchasing bespoke Filters, adding a distinctive flair to their content.
Additionally, Snapchat’s Lenses introduce immersive augmented reality experiences, allowing users to interact with whimsical effects and animations. Whether utilizing pre-designed templates or crafting original creations through Lens Studio, users can unleash their creativity and captivate their audience with engaging Lenses. These features collectively empower users to express themselves creatively, connect with their communities, and share memorable moments in unique and captivating ways on Snapchat.
How to Remove a Filter From Snapchat

Removing a filter from a Snapchat photo is a straightforward process that can be done in just a few steps:
1.Open the Snapchat app on your device and load the photo that contains the filter you want to remove.
2.Once the photo is loaded, you’ll notice a filter icon located in the top right corner of the screen. Tap on this filter icon to access the available filter options.
3.Upon tapping the filter icon, a variety of filter options will appear on the screen. Scroll through these options until you find the “None” option. This option is typically located at the beginning or end of the filter carousel.
4.Select the “None” option by tapping on it. This action will remove the filter from your photo, leaving it in its original, unfiltered state.
By following these steps, you can easily remove filters from your Snapchat photos and ensure that your content accurately reflects your desired aesthetic or message.
How to Remove Snapchat Filters from Saved Photos

To remove Snapchat filters from saved photos, you can utilize the Snapchat Magic Eraser feature, which offers a convenient and efficient solution. Here’s a step-by-step guide on how to use the Magic Eraser tool to remove filters from saved pictures:
1.Select the photo containing the Snapchat filter that you wish to remove.
2.Access the editing tools by clicking on the scissors icon within the Snapchat app.
3.Next, locate and select the Magic Eraser tool, represented by a star icon.
4.Use the Magic Eraser tool to paint over the portion of the filter or unwanted object that you want to remove from the photo.
5.Once you’ve applied the Magic Eraser, Snapchat will automatically edit the area you’ve brushed, seamlessly removing the filter or object and restoring the original background.
6.Alternatively, you can further enhance your photo by adding additional filters. Simply swipe left or right to explore and select additional filters to apply.
By following these steps, you can effectively remove Snapchat filters from your saved photos using the Magic Eraser tool, allowing you to create new versions of your snaps with ease.
How to Remove Snapchat Filters from in-app Pictures

Removing Snapchat filters from in-app pictures or saved photos is a straightforward process that involves a few simple steps:
Removing Filters from In-App Pictures:
1.View the Photo: Tap on the photo within the Snapchat app to view it in full screen.
2.Access Filter Options: Tap on the filter icon again to access the filter options for that particular photo.
3.Select “None“: Among the available filter options, locate and select the “None” option. This action removes the applied filter from the picture, restoring it to its original state.
Removing Filters from Saved Photos:
1.Navigate to Saved Snaps: Within the Snapchat app, locate and navigate to the “Saved Snaps” section where your saved photos are stored.
2.Select the Photo: Press and hold on the desired photo to select it for editing.
3.Choose “Edit Photo”: Look for and select the “Edit Photo” option, which allows you to make changes to the selected photo.
4.Utilize Editing Tools: Upon entering the editing mode, various snap editing tools will be available. Use these tools to remove the filter and revert the photo back to its original form.
By following these steps, you can easily remove Snapchat filters from both in-app pictures and saved photos, ensuring they retain their original appearance.
How to Remove Stickers from Snapchat Pictures
Removing stickers from Snapchat pictures is a straightforward process that can be done within the app itself. Here’s how:
1.Open the App: Firstly, open the Snapchat app on your device and navigate to the Memories section where your saved pictures are stored.
2.Select the Picture: Tap on the picture from which you want to remove the sticker.
3.Access Editing Options: Look for the three-dot icon located at the top of your screen and tap on it to access additional options.
4.Choose “Edit Snap”: From the list of options, select the “Edit Snap” option to enter editing mode for the selected picture.
5.Remove the Sticker: Once in editing mode, locate the sticker you want to remove and press and hold it. Then, drag the sticker towards the trash bin icon that appears on the screen. Repeat this process for each sticker you want to remove until the picture is free of stickers.
6.Save the Edited Picture: After removing all desired stickers, tap on the “Done” button to save the edited picture. Make sure to select “Save as Copy” to keep the original picture intact.
By following these steps, you can easily remove stickers from Snapchat pictures, allowing you to customize and enhance your snaps as desired.
The Best Way To Change Your Location on Snapchat Safely

Are you looking to spice up your Snapchat experience by adding a new location to your snaps? With iFoneTool AnyGo, you can easily change your location on Snapchat without risking your account’s security. Whether you want to explore new geo-filters or surprise your friends with snaps from exotic locations, iFoneTool AnyGo makes it simple and safe to change your virtual location on Snapchat.
Using advanced GPS spoofing technology, iFoneTool AnyGo allows you to teleport to any location in the world with just a few clicks. Whether you’re planning a virtual vacation or want to impress your friends with snaps from far-flung destinations, iFoneTool AnyGo has you covered. Additionally, with its user-friendly interface and seamless integration with Snapchat, changing your location has never been easier or more convenient.
Follow these steps:
Step 1: Download and install the iFoneTool AnyGo on your computer. Then open AnyGo and click the Start button.

Step 2: Connect your phone to your computer by USB, and then you will see your location on the map.

Step 3: Click the location you want to go on the map or enter where you’d like to go on the top left. And then click “Move”.

Now you can get a new fake location!
Say goodbye to boring snaps and hello to endless possibilities with iFoneTool AnyGo. Simply download the app, then select your desired location, and start snapping away. With iFoneTool AnyGo, the world is your playground, and your Snapchat adventures are much byond your imagination.
Conclusion
While Snapchat’s filters and stickers can add flair to your photos, there may be times when you want to showcase the original image without any enhancements. By following the simple steps outlined in this guide, you can easily remove filters and stickers from your Snapchat pictures and share them in their unaltered form. Whether you’re editing photos saved within the app or saved to your device, there are various methods available to help you achieve the desired result.

