In today’s digital age, capturing and sharing photos has become an integral part of our lives. One useful feature that enhances the photo-sharing experience is the ability to include location information. By turning on location services for photos, you can keep track of where each photo was taken and create a visual record of your memories. In this article, we will explore how to turn on location for photos on Android and iPhone devices, as well as introduce a handy tool for spoofing your location.
About Location Services
Before diving into the steps, let’s understand the concept of location services. Location services utilize the Global Positioning System (GPS) or network signals to determine the geographical location of a device. Enabling location services allows applications and services on your device to access this information, including the camera app when capturing pictures.
Why Would You Turn On Your Location for Photos?

Turning on location services for photos can offer several benefits:
- Memory Preservation: By associating location data with your photos, you can look back and remember where each picture was taken, adding an extra dimension to your memories.
- Easy Photo Organization: Location information helps in organizing and categorizing your pictures, making it simpler to sort and search for specific images based on the places they were captured.
- Sharing Experiences: When sharing pictures with friends and family, having the the information attached allows them to have a more immersive experience, visualizing the places you visited.
- Travel Documentation: If you’re an avid traveler, turning on location for photos becomes particularly useful. It helps you keep a record of the places you’ve been, making it easier to create travel albums or share your adventures.
How to Turn On Location for Photos on Android?
Enabling location services for photos on Android devices may vary slightly depending on the device model and operating system version. Here’s a general step-by-step guide:
- Open the “Settings” app on your Android device.
- Scroll down and select “Privacy” or “Security & Location,” depending on your device’s configuration.
- Look for the “Location” or “Location Services” option and tap on it.
- Ensure that the “Location” toggle switch is turned on at the top of the screen.
- Scroll down and find the “Camera” or “Camera & Photos” option and tap on it.
- Enable the toggle switch next to “Allow Location Access” or similar wording, depending on your device.
- You can also customize the level of location accuracy by selecting “High Accuracy” or “Battery Saving” mode, based on your preference.
- Exit the settings, and your camera app should now include location information when capturing photos.

How to Turn On Location for Photos on iPhone?
Enabling location services for photos on an iPhone is a straightforward process. Follow the steps below:
- Open the “Settings” app on your iPhone.
- Scroll down and select “Privacy.”
- Tap on “Location Services.”
- Ensure that the “Location Services” toggle switch is turned on at the top of the screen.
- Scroll down and locate the “Camera” app from the list of installed apps.
- Tap on “Camera.”
- Select the desired location access option:
- “Never” to prevent the Camera app from accessing your location.
- “While Using the App” to allow location access only while using the Camera app.
- “Always” to grant continuous location access to the Camera app.
- Exit the settings, and your iPhone’s camera app will now include location information when taking photos.

The Best Tool to Spoof Your Location
Sometimes, you may want to change or spoof your location intentionally. Whether it’s for privacy reasons, accessing location-restricted content, or testing location-based apps, using a reliable tool like iFoneTool AnyGo can be beneficial. AnyGo is a versatile location spoofing tool that works with both Android and iOS devices.
Key Features
- Simulate Any Location with Ease:
iFoneTool AnyGo lets you choose any location on the map and instantly simulate it on your device. Whether you want to teleport to a different city, country, or even a specific landmark, AnyGo provides a seamless experience. Simply enter the desired address or coordinates, or directly select a location on the map, and AnyGo will simulate the chosen location on your device.
- Spoof GPS Movement:
With AnyGo, you can go beyond static location spoofing. The tool enables you to simulate realistic GPS movement, allowing you to walk, run, or drive virtually in any direction. This feature is particularly useful for testing location-based apps, geolocation games, or creating lifelike scenarios for entertainment purposes.
- One-Click Route Creation:
AnyGo simplifies the process of creating a customized route for your location spoofing needs. You can easily set multiple waypoints on the map, and AnyGo will generate a route that follows your chosen path. This feature is ideal for testing navigation apps, evaluating route optimization, or creating impressive location-based content.
- Geofencing and GPX File Support:
iFoneTool AnyGo supports geofencing, allowing you to set up virtual boundaries and receive notifications when entering or leaving specific areas. Additionally, the tool supports GPX file import, enabling you to follow pre-recorded routes or share locations with others seamlessly.
- User-Friendly Interface:
With its intuitive and user-friendly interface, iFoneTool AnyGo ensures a hassle-free experience for both beginners and experienced users. The clean and straightforward design makes it easy to navigate through the various features and settings, allowing you to quickly achieve the desired location spoofing results.
How to Use iFoneTool AnyGo?
Step 1: Download and install the iFoneTool AnyGo on your computer. Open AnyGo and click the Start button.
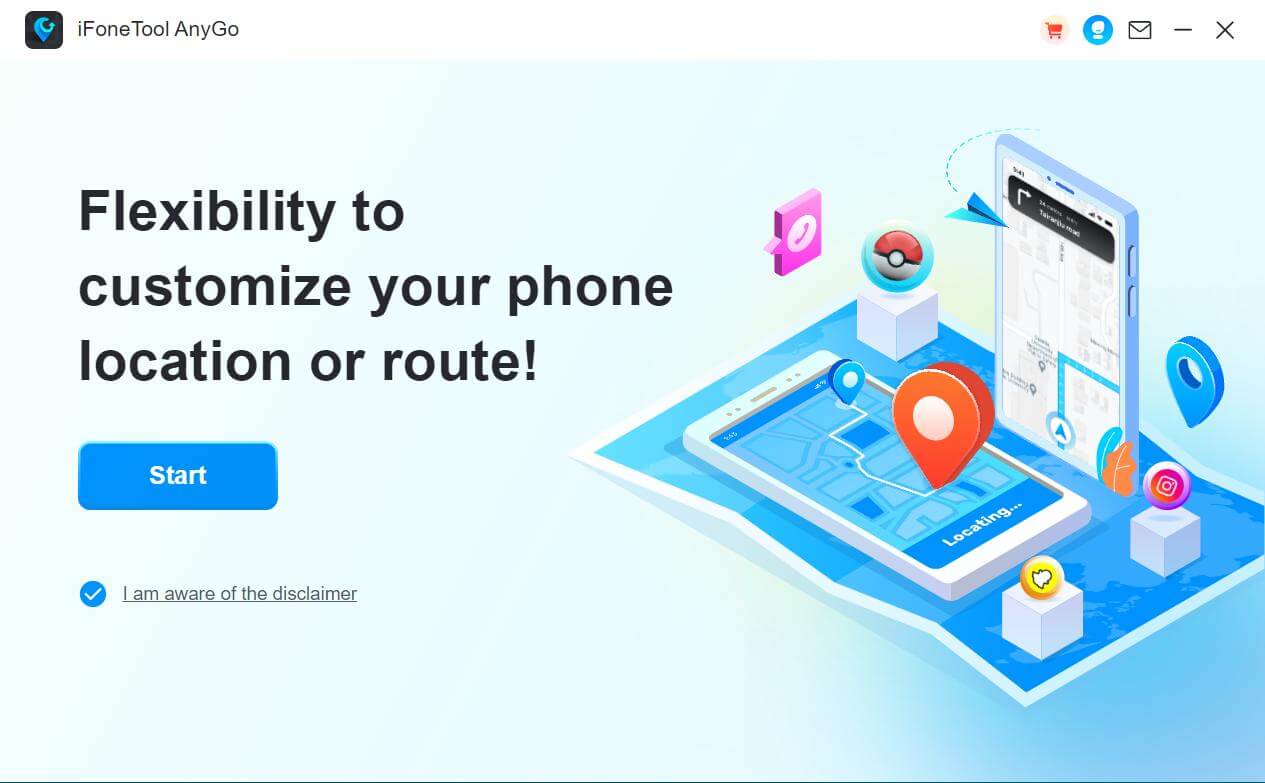
Step 2: Connect your phone to your computer by USB, and then you will see your location on the map.
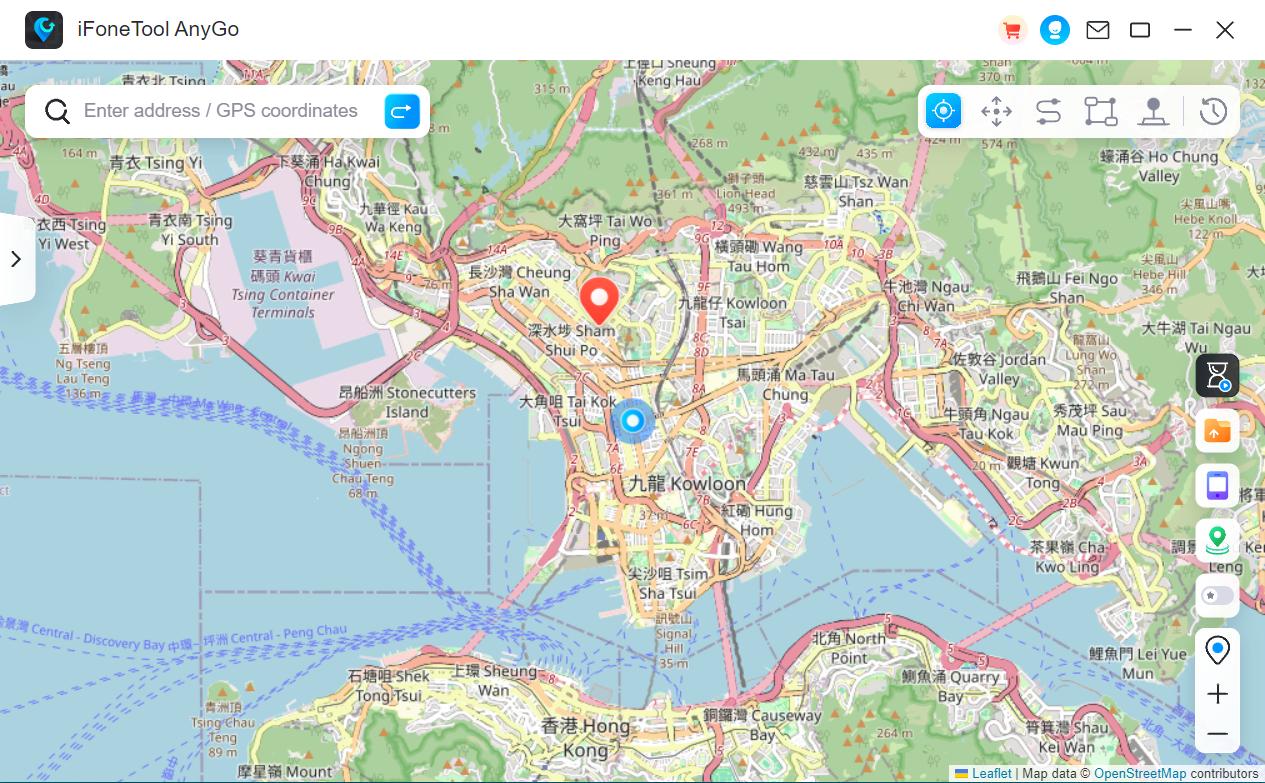
Step 3: Click the location you want to go on the map or enter where you’d like to go on the top left. And then click “Move”.
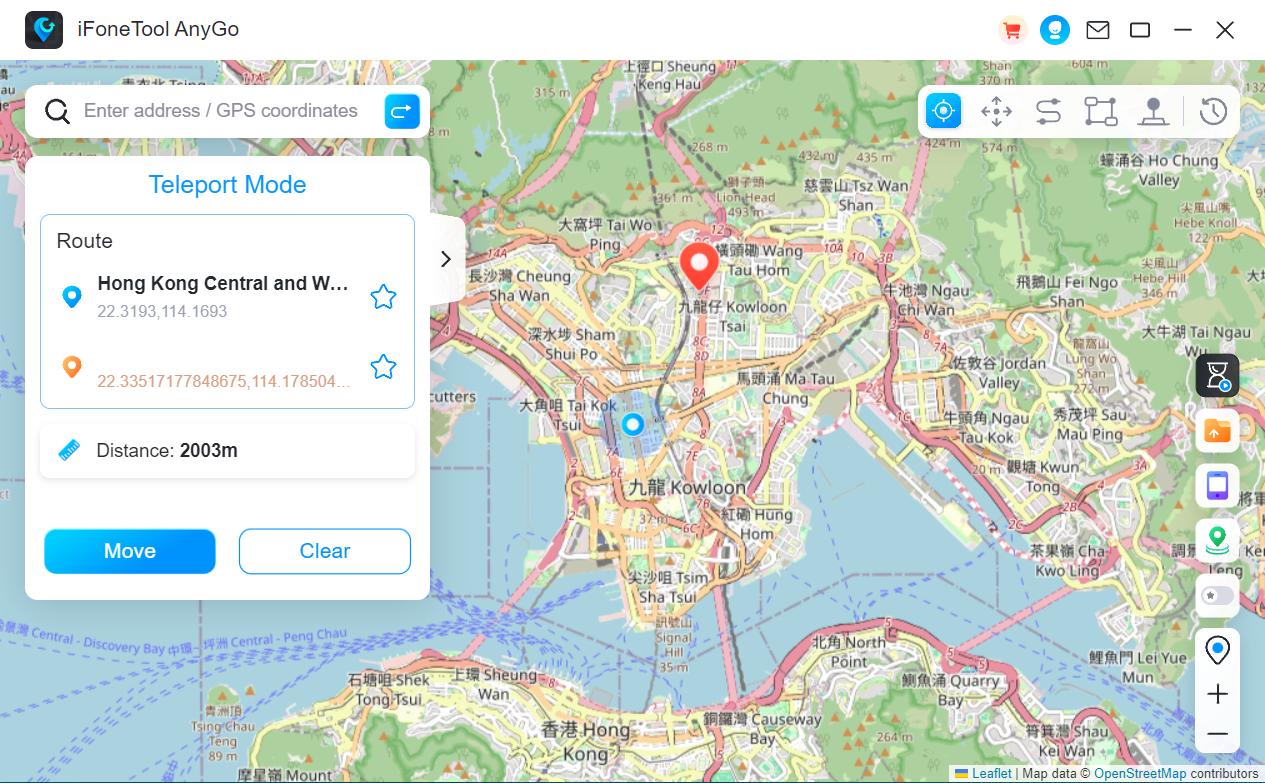
Now you can get a new fake location! Please note that spoofing your location should be done responsibly and in compliance with applicable laws and terms of service for the apps you’re using.
Conclusion
Enabling location services for photos adds an extra layer of information and context to your captured memories. By following the steps outlined in this article, you can easily turn on location for photos on your Android or iPhone device. Remember to consider the benefits of including location data in your album, such as memory preservation, easy organization, and enhanced sharing experiences.
Additionally, if you ever need to spoof your location for specific purposes, tools like iFoneTool AnyGo can assist you. Enjoy capturing and sharing your pictures with the added richness of location information!

