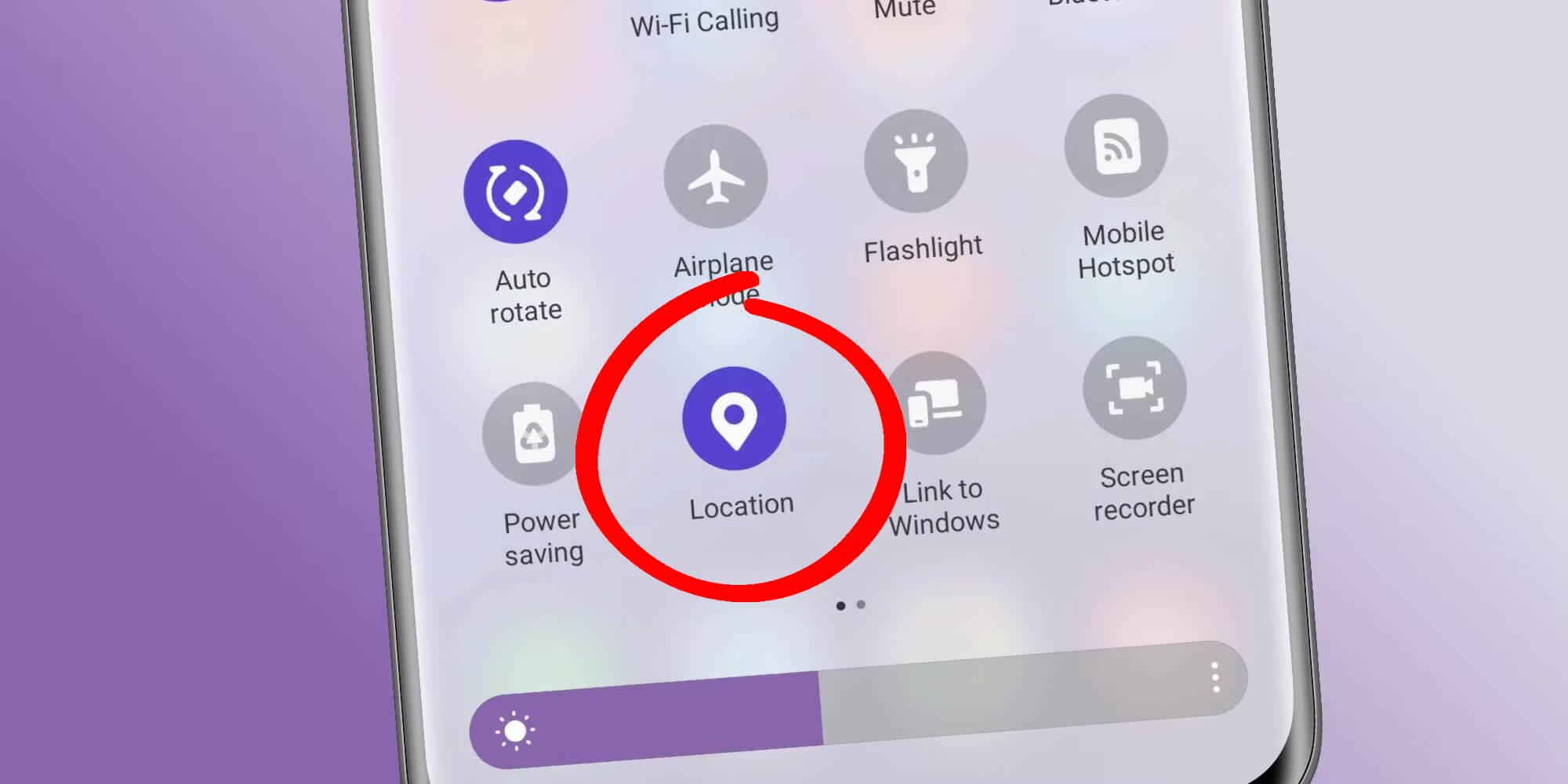
Location services have become an integral part of our Android devices, providing us with a wide range of benefits. From personalized maps and navigation to location-based recommendations, enabling location on your Android device opens up a world of possibilities. In this article, we will introduce you how to turn on location services on your Android device, along with tips to improve location accuracy and manage location settings effectively.
- Recognizing Location Services’ Significance on Android Devices
- How to Turn On Location on Android
- An Alternative Method to Turn On Location on Android
- How to Improve Your Location Accuracy
- How to Allow Apps to Access Your Device’s Location
- How Do Location Settings Adjust for Battery Optimization
- How to Activate or Deactivate Emergency Location Services
- Conclusion
Recognizing Location Services’ Significance on Android Devices
Before we delve into the process of enabling location services, let’s take a moment to understand why they are important. Location services utilize a combination of GPS, Wi-Fi, and mobile networks to determine your device’s precise location. This information is then used by various apps and services to offer location-based features, such as navigation, weather updates, and nearby recommendations.
How to Turn On Location on Android
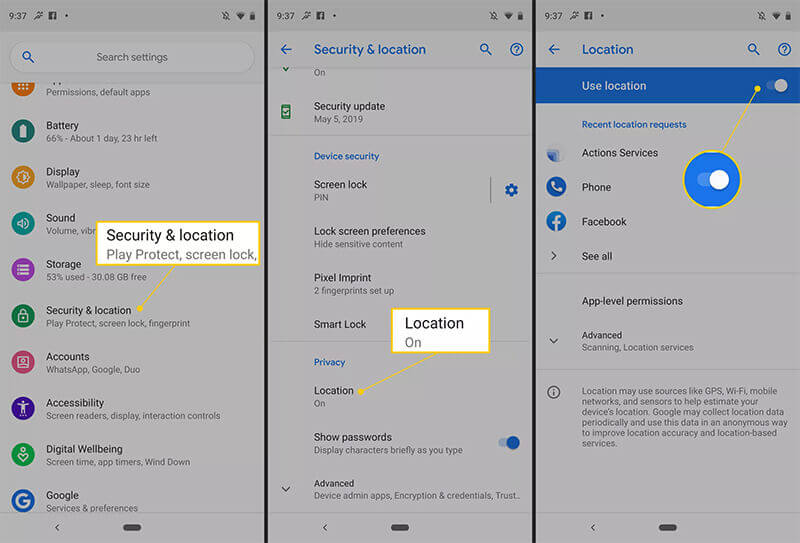
On an Android device, turning on location services is a simple task. Here’s a step-by-step guide:
- Go to the “Settings” app after unlocking your Android device.
- Scroll down and tap on “Location” or “Location Services,” depending on your device.
- On the Location page, toggle the switch to turn on location services. You may have the option to choose between “High Accuracy,” “Battery Saving,” or “Device Only” modes. High Accuracy utilizes GPS, Wi-Fi, and mobile networks for precise location tracking, while Battery Saving and Device Only modes use less power but may sacrifice accuracy.
- If prompted, review the disclaimer about location services and tap “Agree” or “Allow” to proceed.
Congratulations! You have successfully turned on location services on your Android device. Now let’s explore some additional tips to improve location accuracy.
An Alternative Method to Turn On Location on Android
While the built-in settings on Android devices provide a convenient way to enable location services, there are also third-party tools available that offer alternative methods. One such tool is iFoneTool AnyGo, a versatile software that allows you to modify your device’s location settings easily.
iFoneTool AnyGo is a comprehensive location spoofing tool that enables users to modify their device’s GPS location. It offers a user-friendly interface and a range of features, including the ability to simulate movement along a specific route, teleport to a different location instantly, and control the speed of movement.
How to Turn On Location Using iFoneTool AnyGo
To turn on location on your Android device using iFoneTool AnyGo, follow the steps below:
Step 1: Download and install the iFoneTool AnyGo on your computer. Open AnyGo and click the Start button.
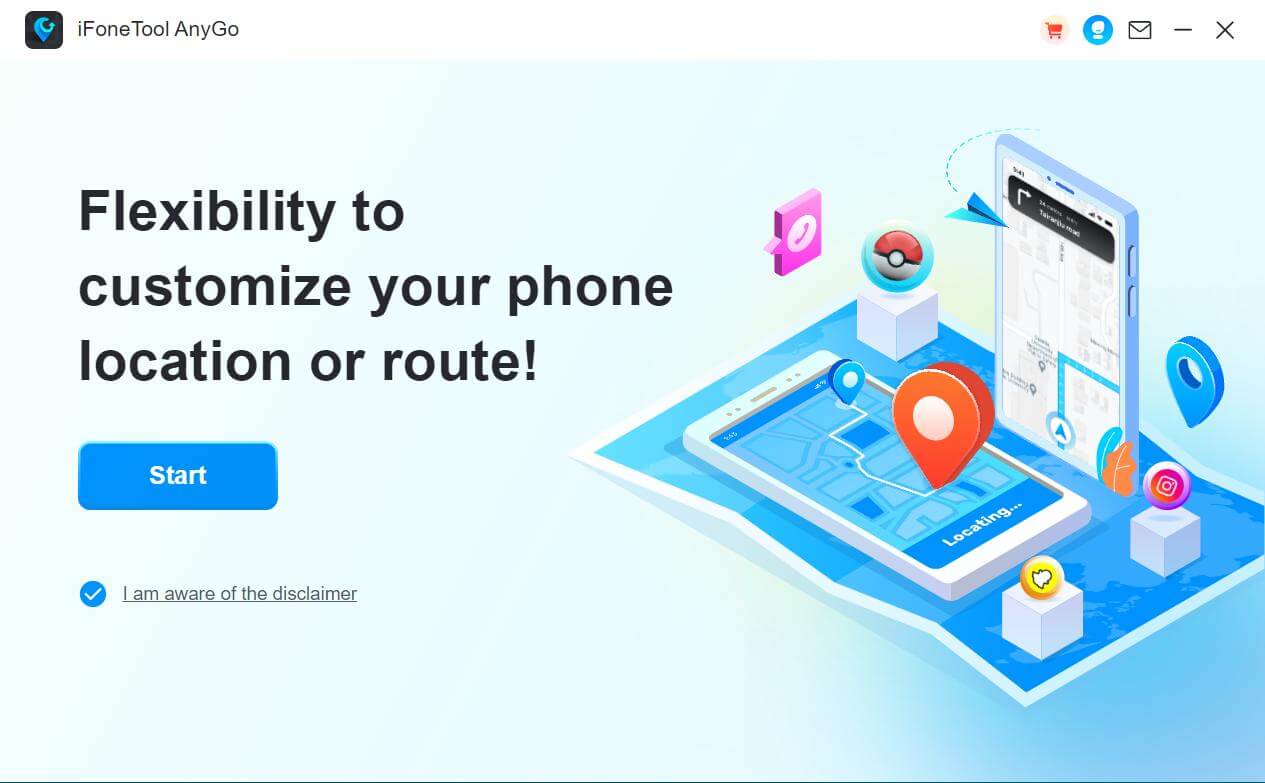
Step 2: Connect your phone to your computer by USB, and then you will see your location on the map.
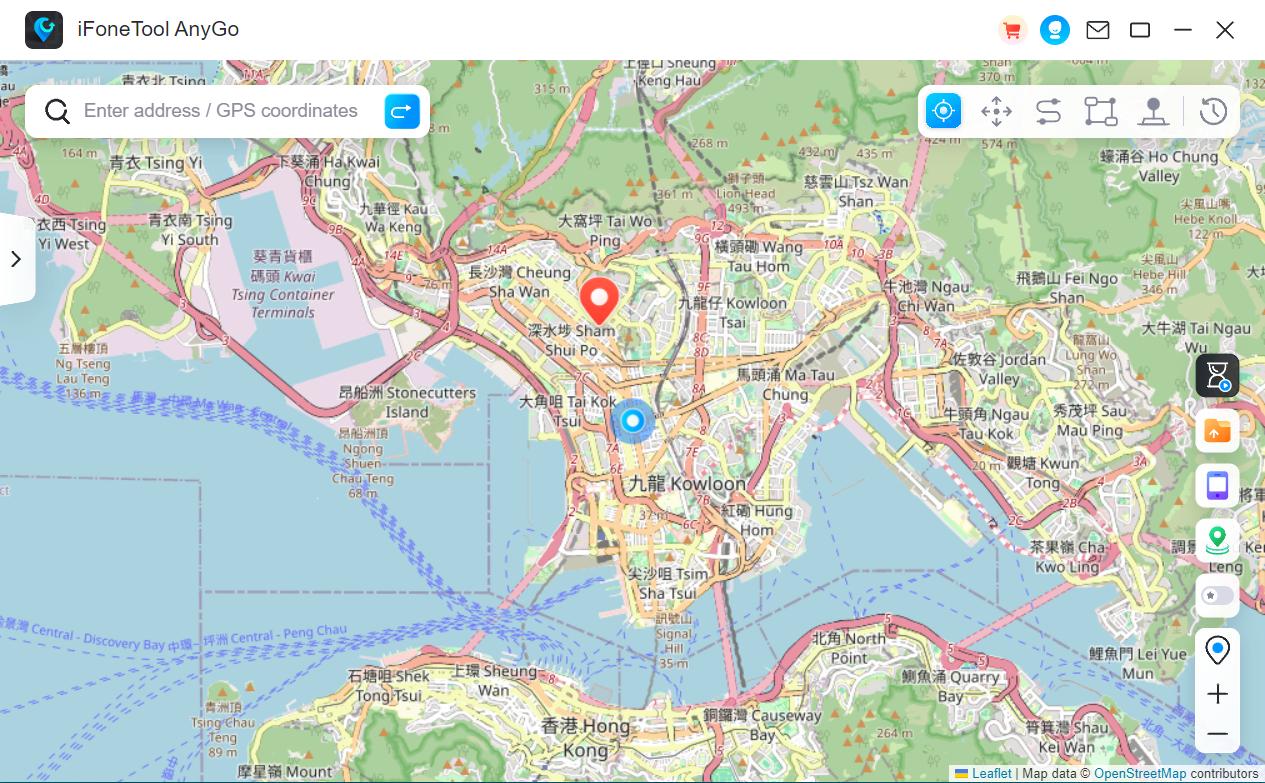
Step 3: Click the location you want to go on the map or enter where you’d like to go on the top left. And then click “Move”.
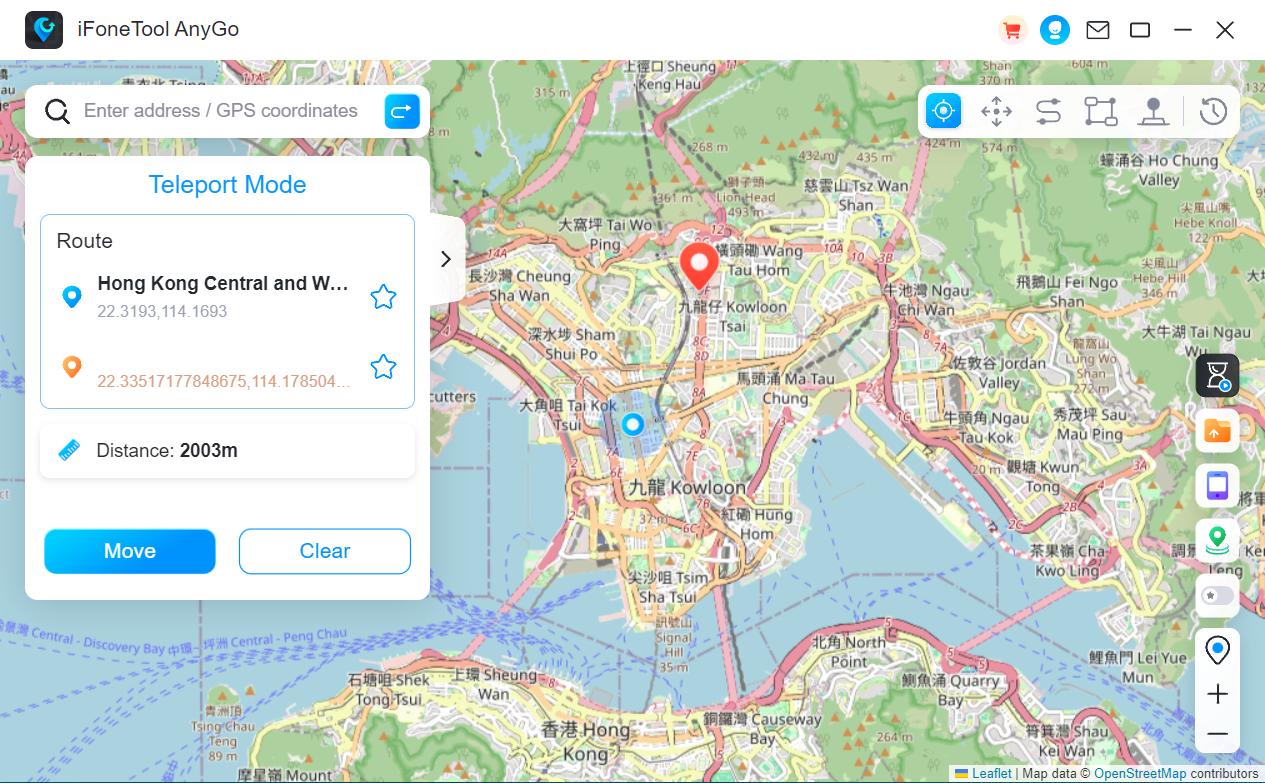
Congratulations! You have successfully turned on the location using iFoneTool AnyGo. Your Android device will now reflect the new location you set.
How to Improve Your Location Accuracy

To enhance the accuracy of your Android device’s location, consider the following suggestions:
- Ensure that your device’s GPS is enabled. This can usually be done by swiping down from the top of the screen to access the quick settings panel and tapping on the GPS icon.
- Make sure that Wi-Fi and mobile data are turned on, as they assist in location tracking by providing additional information to your device.
- Keep your device updated with the latest software and security patches. Manufacturers often release updates that include improvements to location services.
- Restart your device occasionally, as this can help recalibrate location sensors.
How to Allow Apps to Access Your Device’s Location
After turning on location services, you may want to specify which apps are allowed to access your device’s location. The following is how to control app permissions:
- On your Android smartphone, launch the “Settings” app.
- Scroll down and tap on “Apps & Notifications” or “Apps.”
- Depending on your device, you may see either “App Permissions” or “Permissions” on the next screen. Tap on it.
- Look for the “Location” or “Location Services” option and tap on it.
- You will find a list of apps that can access your location. Toggle the switch next to each app to allow or deny location access according to your preference.
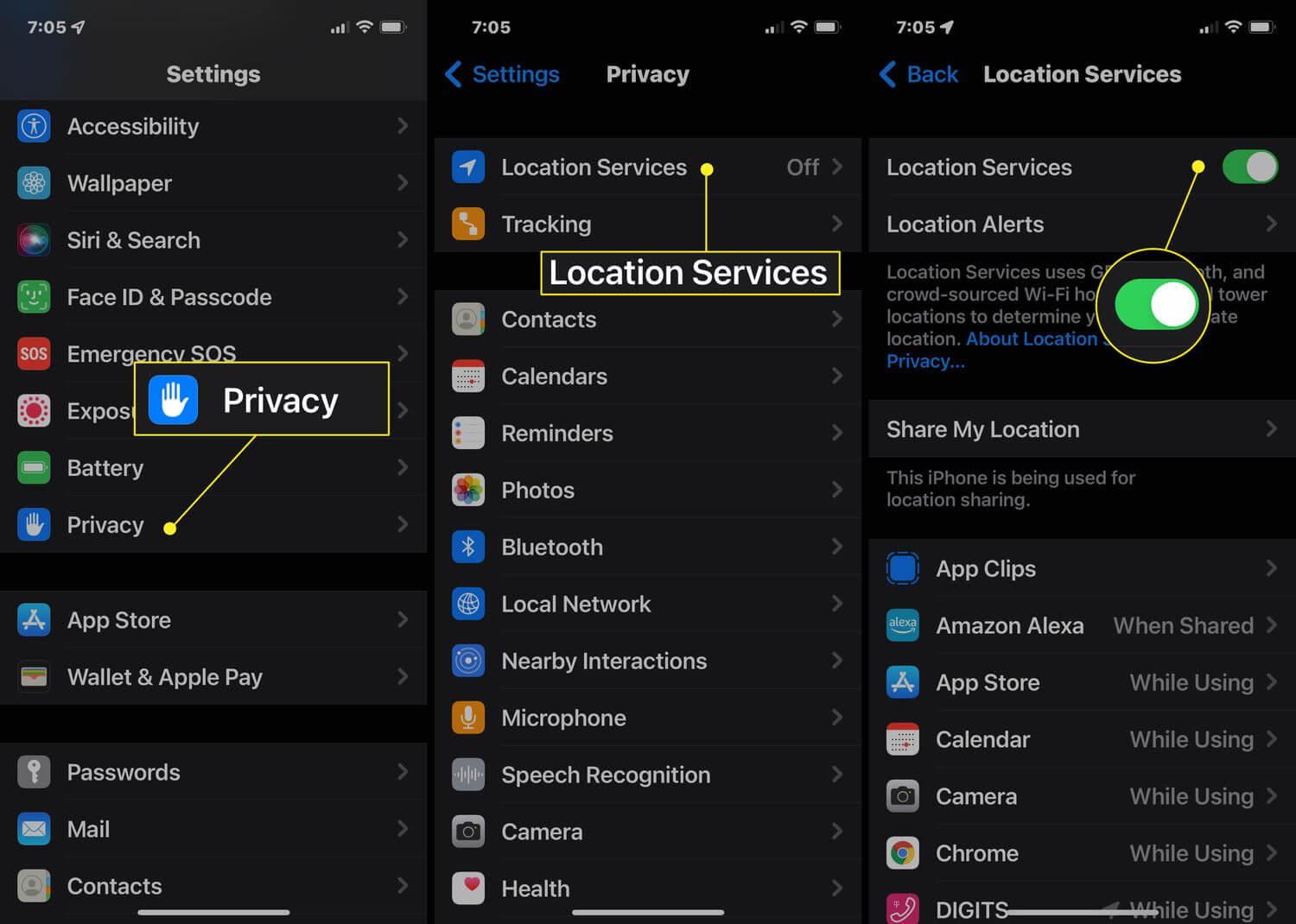
By managing app permissions, you have control over which apps can utilize your device’s location information.
How Do Location Settings Adjust for Battery Optimization
Android devices offer battery optimization features that can affect location services. These settings help conserve battery life by limiting the background activity of certain apps. However, it’s essential to understand how location settings adjust for battery optimization:
- On your Android smartphone, launch the “Settings” app.
- Scroll down and tap on “Battery” or “Battery & Performance.”
- Look for the “Battery Optimization” or “Battery Optimization & Usage” option and tap on it.
- You will see a list of apps. Tap on the “All Apps” or “Apps” option to view all installed applications.
- Locate the app that you want to adjust the battery optimization settings for and tap on it.
- On the app’s details page, you will find a setting related to battery optimization. Tap on it and select “Don’t Optimize” to ensure that the app can use location services efficiently.
By adjusting battery optimization settings for specific apps, you can ensure that location services function optimally without excessive battery drain.
How to Activate or Deactivate Emergency Location Services
Android devices also offer emergency location services, which can be vital during critical situations. Here’s how you can enable or disable emergency location services:
- On your Android smartphone, launch the “Settings” app.
- Scroll down and tap on “Location” or “Location Services.”
- Look for the “Advanced” or “Additional Settings” option and tap on it.
- Scroll to the “Emergency Location Services” section and click.
- Toggle the switch to turn on or off emergency location services according to your preference.
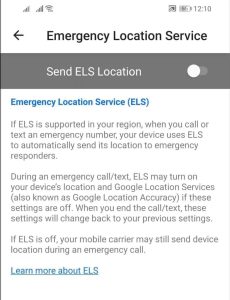
Emergency location services can provide crucial information to emergency responders in case of an emergency. It is recommended to enable this feature for your safety.
Conclusion
Enabling location services on your Android device is a simple process that opens up a world of possibilities. By following the step-by-step guide provided in this article, you can easily turn on location services and enjoy the benefits of location-based features.
Remember to consider tips to improve location accuracy, manage app permissions, adjust location settings for battery optimization, and enable emergency location services for added safety. With location services enabled, you can make the most out of your Android device’s capabilities and enhance your overall user experience.

