It is important to update Snapchat.To keep the app new, Snapchat releases new features and settings on a regular basis. However, these changes are only accessible if you update the app to the most recent version. Snapchat’s fundamentals are not too complex. With this software, you may send and receive text messages, pictures, and videos. You can also play with wacky filters and effects, have group conversations, make video calls, and much more.
However, those new Snapchat features don’t materialize out of thin air. Regular software upgrades enable Snapchat to receive these features, just like any other smartphone app. Updates for Snapchat also address bugs, enhance the user experience overall, and improve the app’s performance. For all users of Snapchat, it’s critical to maintain the most recent version of the app.
We’ll go through how to update Snapchat on both iPhone and Android smartphones in this in-depth guide. We’ll also go over troubleshooting techniques for situations in which the updating process has problems.
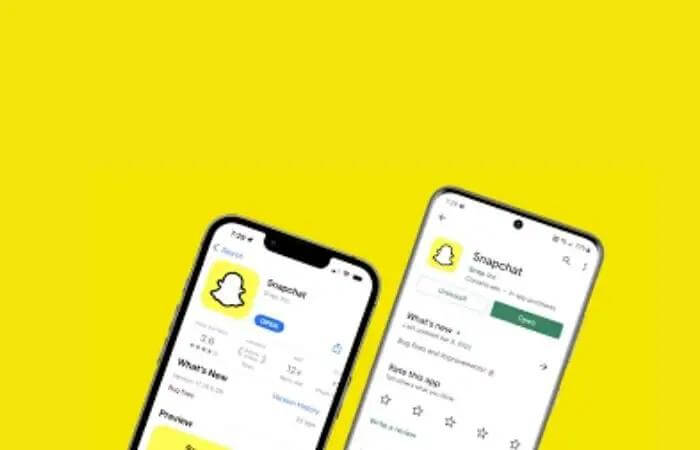
- How to Update Snapchat on iPhone
- How to Update Snapchat on Android
- How to Cancel the Update Procedure
- How to Revert to the Previous Version of Snapchat on iPhone
- How to Revert to the Previous Version of Snapchat on Android
- How to Update Snapchat When It Doesn’t Say Update
- Possible Reasons for Snapchat Update Issues
- How to change your location on Snapchat Map
- Conclusion
How to Update Snapchat on iPhone
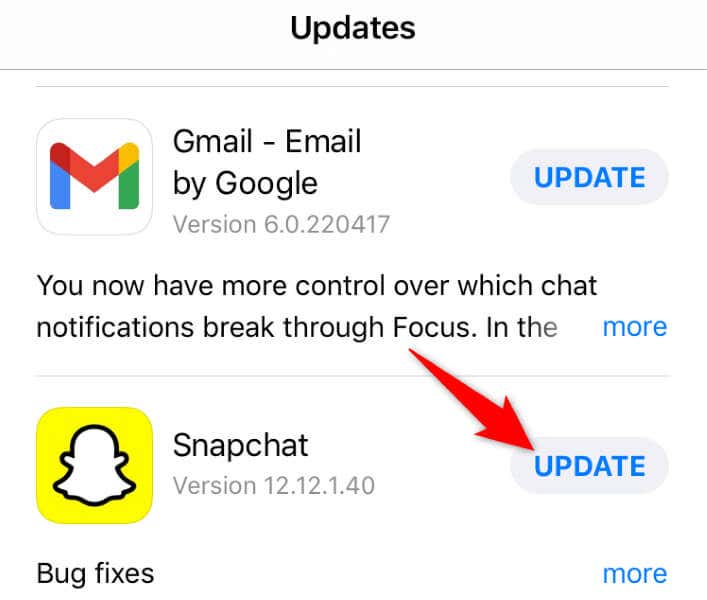
Keeping Snapchat updated on your iPhone ensures you have access to the latest features and improvements. Follow these simple steps:
1.Open the App Store: Launch the App Store on your iPhone.
2.Go to Updates: At the bottom, tap on “Updates” to view available app updates.
3.Locate Snapchat: Find Snapchat in the list of apps. The update icon will appear next to the app if there is a new version available.
4.Update Snapchat: Tap on the “Update” button next to Snapchat. If asked, enter your Apple ID password.
How to Update Snapchat on Android
Android users can easily update Snapchat through the Google Play Store. Here’s a step-by-step guide:
1.Open Google Play Store: On your Android device, open the Google Play Store.
2.Access My apps & games: Tap on the three horizontal lines in the upper-left corner and select “My apps & games.”
3.Find Snapchat: Look for Snapchat in the list of installed apps. If an update is available, you’ll see the option to update.
4.Update Snapchat: Tap on the “Update” button next to Snapchat to install the latest version.
How to Cancel the Update Procedure
Sometimes, users might want to cancel an ongoing update. Here’s how you can do it:
iPhone: If the update is in progress, tap on the app being updated, and the update progress bar will appear. Tap the “Stop” or “X” icon to cancel the update.
Android: Go to the Google Play Store, open the menu, and select “My apps & games.” Find Snapchat in the updates tab, and tap “Cancel” next to the app.
How to Revert to the Previous Version of Snapchat on iPhone

You can attempt to change Snapchat’s current vision if you’re not happy with it.In the ever-evolving landscape of app updates, users occasionally find themselves longing for a previous version of their favorite applications. Unfortunately, Apple doesn’t officially endorse downgrading apps, but if you’ve been yearning for a previous iteration of Snapchat on your iPhone, there might be a way to achieve this. It’s crucial to approach this process with caution, and remember that success is not guaranteed due to Apple’s policies.
Prerequisites:
1.iTunes on Computer:
Make sure your computer is running the most recent version of iTunes. Get iTunes from the official Apple website and install it if you don’t already have it.
2.App Backup:
Check if you have a backup of the desired Snapchat version saved on your computer or within your iTunes library. This could be crucial for the success of the process.
Steps:
1.Delete the Current Snapchat App:
On your iPhone, press and hold the Snapchat app icon until it starts wiggling.
Tap the “X” in the top-left corner of the app icon to delete Snapchat from your device.
2.Connect iPhone to Computer:
Using a USB cable, connect your iPhone to your computer. Ensure iTunes recognizes your device.
3.Open iTunes:
Launch iTunes on your computer. Get iTunes from the official Apple website and install it if you don’t already have it.
4.Access App Library:
In iTunes, navigate to the “Apps” section. You can find this section usually located in the upper-left corner of the screen.
5.Find Snapchat:
Locate Snapchat in the list of apps. If you have a previous version saved, it might be available here. This is where having a backup becomes crucial.
6.Install the Previous Version:
If you have the Snapchat IPA file (the app file format), drag and drop it into the “Apps” section in iTunes.
7.Sync Your iPhone:
Click on your iPhone icon in iTunes and go to the “Apps” tab. Check the box next to Snapchat to sync it with your iPhone.
8.Apply Changes:
Click the “Apply” button to sync the changes to your iPhone. This process might take a few moments.
9.Install from App Store (Optional):
If the above steps don’t work, you might try installing the app directly from the App Store on your iPhone. Find Snapchat, tap on it, and see if there’s an option to install an older version.
Important Notes:
Caution is Key: Always be cautious when attempting to install apps from sources other than the App Store to avoid security risks.
No Guarantee: Reverting to a previous version is not officially supported by Apple, and there’s no guarantee that it will work.
Contact Support: If you encounter issues, it’s advisable to contact Snapchat support for assistance.
While this process might not work for all apps and success isn’t guaranteed, it provides a potential avenue for those determined to experience a previous version of Snapchat on their iPhones. Remember to exercise caution and consider the risks associated with such actions.
How to Revert to the Previous Version of Snapchat on Android

Reverting to a previous version of an app on can be a bit more challenging compared to iOS. Google Play Store doesn’t officially support rolling back to older versions. However, if you’re determined to revert to a previous version of Snapchat on your Android device, you can explore alternative methods. Keep in mind that these methods might not work for all devices, and success is not guaranteed. Additionally, consider the potential security risks associated with installing apps from sources other than the official app store.
Prerequisites:
1.App Backup:
Ensure that you have a backup of the desired Snapchat version APK file. This could be crucial for the success of the process.
2.Unknown Sources:
On your Android device, allow installation from unknown sources. Navigate to “Settings,” then “Security,” and turn on “Unknown sources” to accomplish this.
Steps:
1.Uninstall the Current Snapchat App:
On your Android device, go to “Settings,” then “Apps” or “Application Manager.”
Find and select Snapchat, then tap “Uninstall” to remove the current version.
2.Download the Previous Version APK:
Using a web browser, find a reliable source to download the APK file of the Snapchat version you want. Exercise caution and ensure that the source is trustworthy.
3.Install the APK:
Once the APK file is downloaded, open the file. You might need to go to your device’s “Downloads” folder to locate the file.
Follow the on-screen instructions to install the previous version of Snapchat.
4.Disable Auto-Update (Optional):
To prevent the app from updating automatically, open the Google Play Store, go to “Settings,” then “Auto-update apps,” and select “Don’t auto-update apps.”
Important Considerations:
Security Hazards: Downloading APK files from untrustworthy sources poses significant risks to the security of your device.
App Permissions: Exercise caution regarding the permissions requested by the app. And Older versions may lack essential security features found in the latest releases.
Device Compatibility: Verify the compatibility of Snapchat versions with your device’s operating system. Ensure that the APK version aligns seamlessly with your Android version.
No Guarantee: It’s crucial to acknowledge that this process does not come with a guarantee of success. Moreover, it might not serve as a sustainable solution, given that apps continually require updates for optimal functionality.
To revert to a previous Snapchat version on Android, sideloading the app is necessary. However, this method carries inherent risks. If issues or security concerns arise, it’s advisable to choose the latest version available on the official Google Play Store. Always prioritize caution and your device’s security when exploring alternative methods.
How to Update Snapchat When It Doesn’t Say Update
Sometimes, an available update may not immediately appear on the App Store or Google Play Store. In such instances, consider the following steps:
Firstly, check the version number by opening Snapchat and navigating to settings. Take note of the app version, and then visit the app store to see if a newer version is available.
Secondly, force a refresh in the App Store or Google Play Store by pulling down on the screen to update the available updates.
Alternatively, wait for automatic updates, as some apps are configured to update automatically. Give it some time, and the update will likely appear.
Possible Reasons for Snapchat Update Issues
If you encounter issues during the Snapchat update, consider the following factors:
Firstly, connectivity problems can hinder the update process, so ensure your internet connection is reliable. Secondly, insufficient storage on your device can lead to unsuccessful updates; therefore, clear some space and attempt the update again. Finally, an outdated operating system may be the culprit, so make sure your device’s OS is up-to-date to support the latest app updates.
How to change your location on Snapchat Map
Navigating the multifaceted realm of Snapchat involves not only keeping your app up to date but also exploring its diverse features, such as the dynamic Snap Map. While updating Snapchat ensures you have the latest enhancements and security patches, changing your location on the Snap Map adds an intriguing layer to your digital presence. The process of updating the app guarantees you access to the newest functionalities, ensuring a seamless experience. On the other hand, altering your location on the Snap Map allows for dynamic sharing and interaction, reflecting the ever-changing nature of digital connections.
If you want to change your location on snapchat, you can use a third-party tool, iFoneTool AnyGo, to fake your location. It is a reliable tool with excellent performance. Your location can be changed in a matter of seconds with only a few simple steps. In this manner, you can modify your Snapchat location to anywhere you’d like for whatever long you want, or you can hide it from prying eyes.
Step 1: Download and install the iFoneTool AnyGo on your computer. Open AnyGo and click the Start button.

Step 2: Connect your phone to your computer by USB, and then you will see your location on the map.

Step 3: Click the location you want to go on the map or enter where you’d like to go on the top left. And then click “Move”.

Now you can get a new fake location! So it will also be updated on your phone map. And no more worrying about people knowing where you really are!
Conclusion
Updating Snapchat is a straightforward process, ensuring users have access to the latest features and a seamless experience.Whether you’re using an iPhone or Android device, following the steps outlined in this guide will keep your Snapchat app up-to-date. In case of any issues or the need to revert to a previous version, the provided instructions and troubleshooting tips offer a comprehensive solution to address various scenarios.Keeping Snapchat updated ensures you’re always in sync with the latest developments on this dynamic social media platform.

