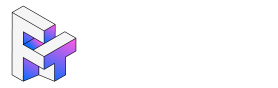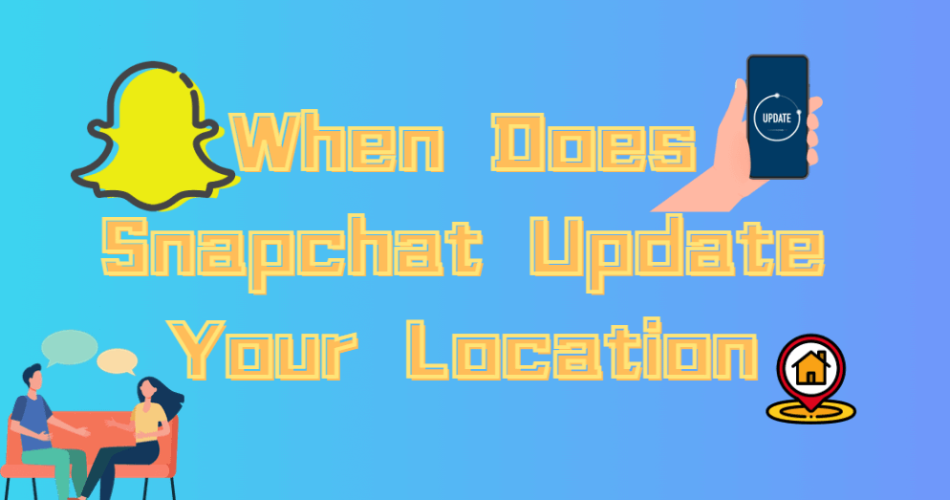Users of the well-known social networking site Snapchat can communicate with their friends by sending them messages, videos, and photographs. One of the features that Snapchat offers is Snap Map, which allows users to see the location of their friends on a map. However, many users wonder when exactly Snapchat updates their location. In this article, we will explore the details of Snap Map and discuss when does Snapchat update your location.
 Step 2: Connect your phone to your computer by USB, and then you will see your location on the map.
Step 2: Connect your phone to your computer by USB, and then you will see your location on the map.
 Step 3: Click the location you want to go on the map or enter where you’d like to go on the top left. And then click “Move”.
Step 3: Click the location you want to go on the map or enter where you’d like to go on the top left. And then click “Move”.
 With iFoneTool MapGo, you can update your Snapchat location as you like.
With iFoneTool MapGo, you can update your Snapchat location as you like.

Table of contents
What Is Snap Map?
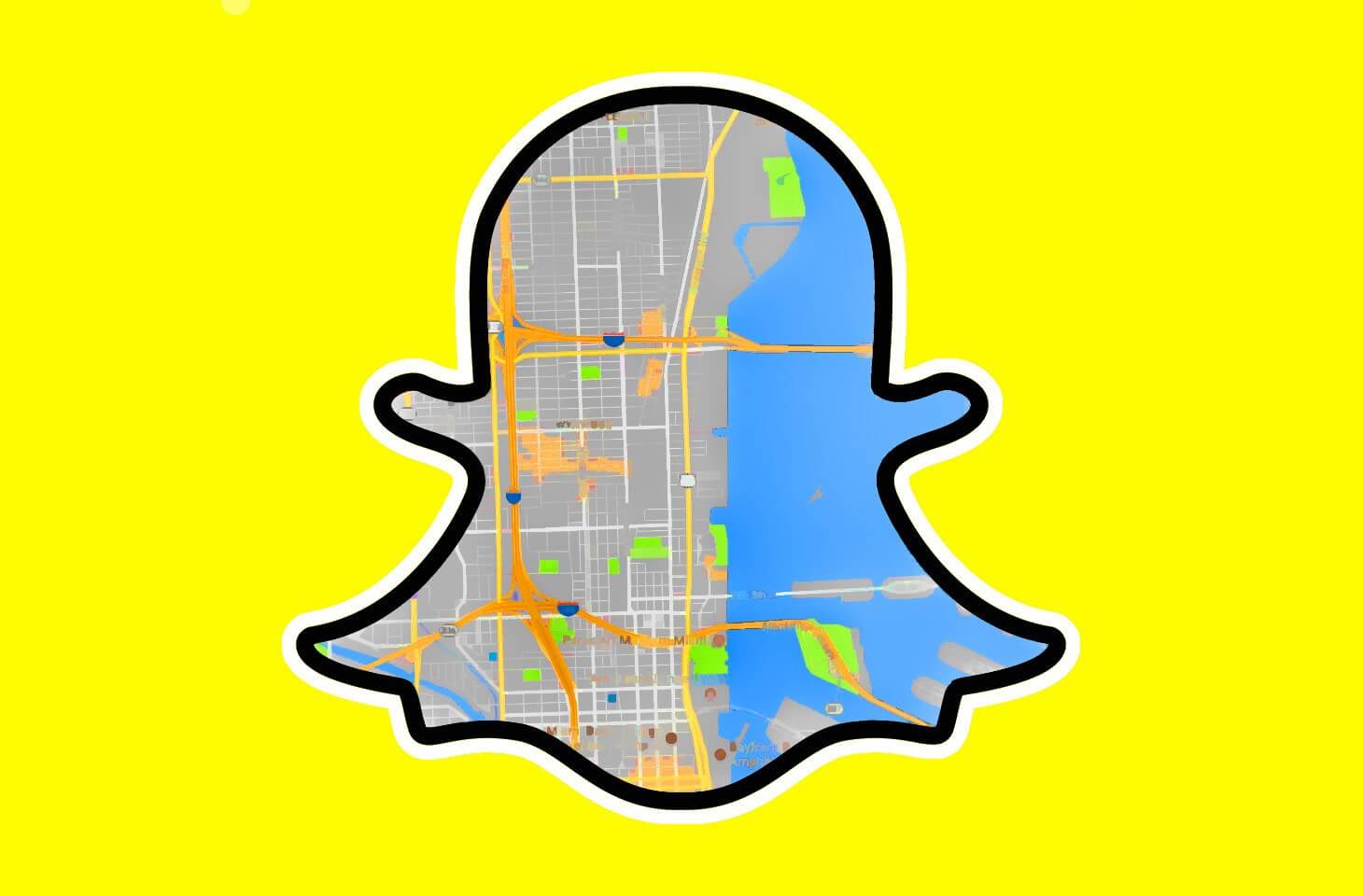
What Exactly is Snap Map?
Snap Map works by using the GPS location on a user’s smartphone or other mobile devices. When a user opens the Snapchat app, their device’s location is updated and shared with the Snapchat servers. This allows the app to determine the user’s current location accurately. The Snap Map will display the location information then, allowing friends to see where each other is located.When Does Snapchat Update?
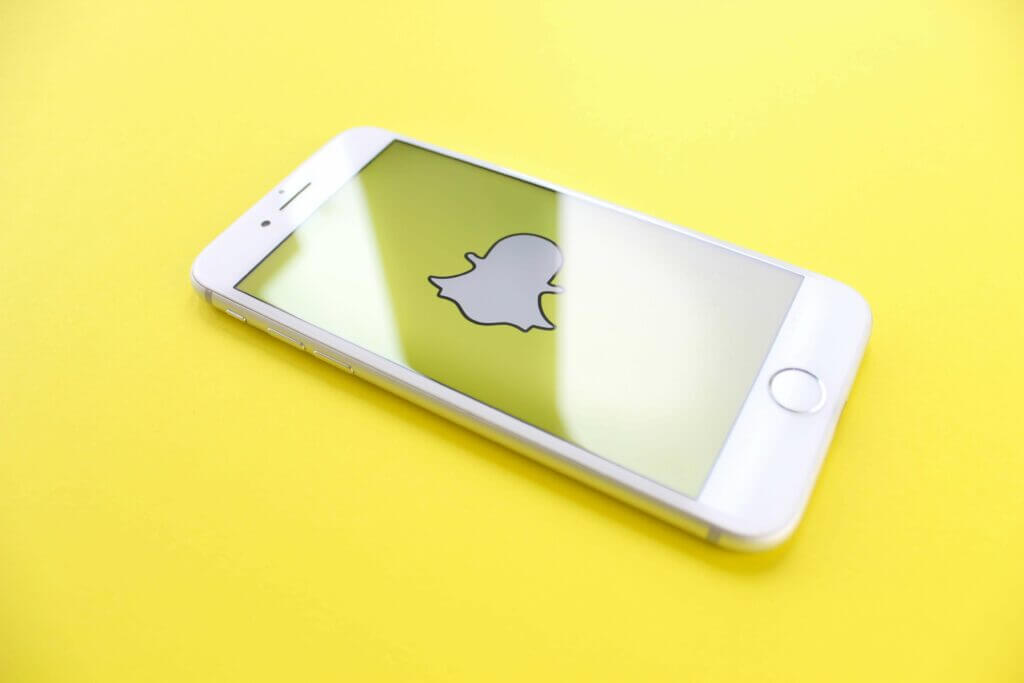
How to Fix Snapchat Not Updating Your Location?
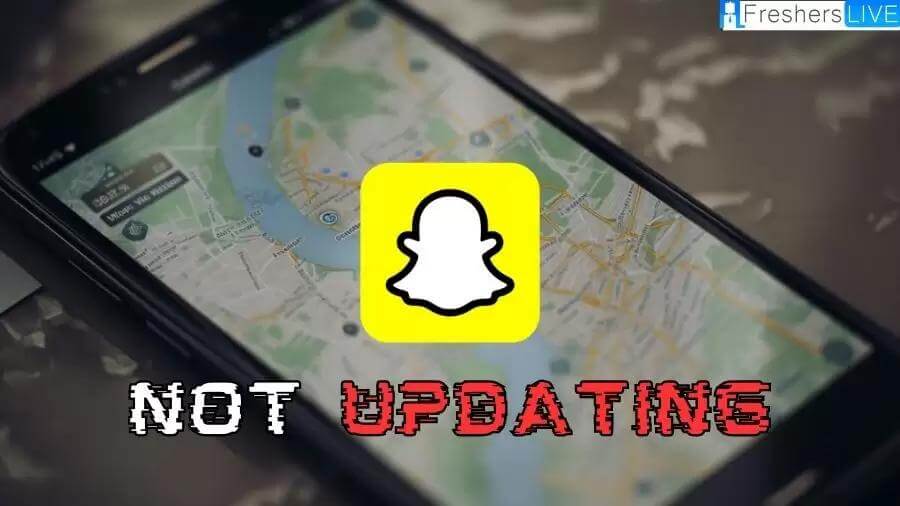
1. Check Your Device’s Location Settings:
Verify in the device’s settings that the Snapchat app has permission to use location services. Locate the Snapchat app in your device’s settings, then make sure location services are enabled.2. Restart the Snapchat App:
Sometimes, restarting the app can resolve temporary issues with location updates. Close the Snapchat app completely and then reopen it to see if your location updates on Snap Map.3. Update the Snapchat App:
Make sure that you are using the latest version of the Snapchat app. Developers often release updates to fix bugs and improve performance, so updating the app may resolve any issues with location updates.4. Check your internet connection:
Snapchat requires an internet connection to update your location. Ensure that you have a stable internet connection, either through Wi-Fi or mobile data, for the app to update your location correctly.5. Reinstall the Snapchat App:
If none of the above steps work, you can try uninstalling and reinstalling the Snapchat app. This can help resolve any underlying issues with the app that may be causing problems with location updates.6. Using iFoneTool MapGo:
iFoneTool MapGo is a software tool that allows you to change your iPhone’s GPS location easily. It is designed primarily for users who want to simulate their iPhone’s GPS location for various purposes, such as testing location-based apps, playing location-based games, or accessing geo-restricted content. With iFoneTool MapGo, you can choose any location in the world. Follow these steps: Step 1: Download and install the iFoneTool MapGo on your computer. Open MapGo and click the Start button. Step 2: Connect your phone to your computer by USB, and then you will see your location on the map.
Step 2: Connect your phone to your computer by USB, and then you will see your location on the map.
 Step 3: Click the location you want to go on the map or enter where you’d like to go on the top left. And then click “Move”.
Step 3: Click the location you want to go on the map or enter where you’d like to go on the top left. And then click “Move”.
 With iFoneTool MapGo, you can update your Snapchat location as you like.
With iFoneTool MapGo, you can update your Snapchat location as you like.
Who Can See My Location on Snap Map?
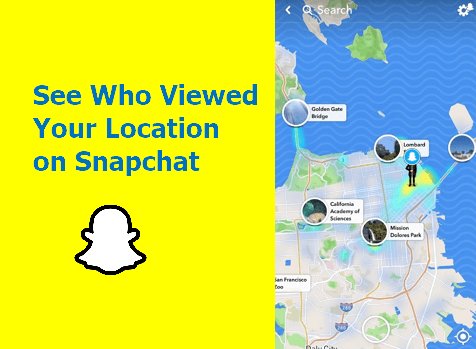
- Ghost Mode: This option hides your location from all friends on Snap Map. You can still see the locations of your friends, but they will not be able to see where you are.
- My Friends: Selecting this option allows your friends on Snapchat to see your location on Snap Map.
- Select Friends: With this option, you can choose specific friends who can see your location on Snap Map while keeping it hidden from others.
Will Snapchat Tell You When Someone Checks Your Location?
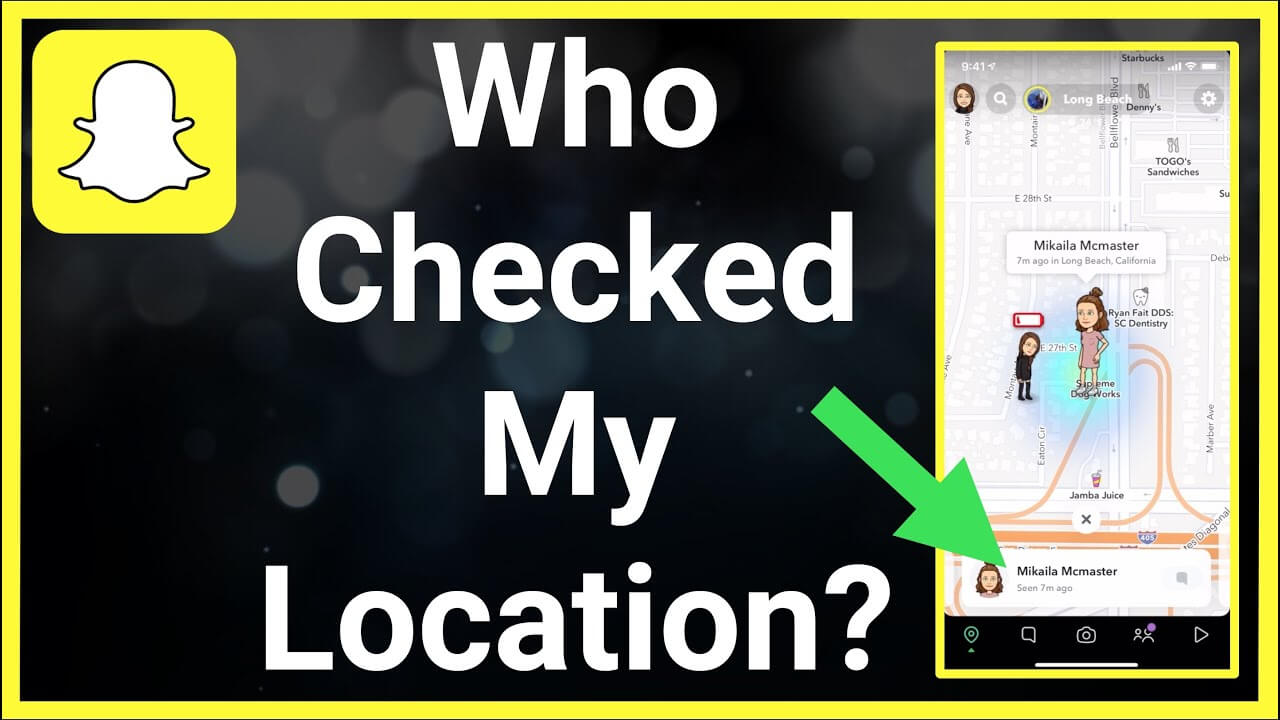
How to Enable or Disable Snap Map?
If you want to enable or disable Snap Map on your Snapchat account, you can follow these steps:
- Open the Snapchat app and go to your profile by tapping on your Bitmoji or the ghost icon.
- To access the settings, tap the gear symbol in the upper-right corner.
- Locate the “See My Location” option under the “Who Can…” column by scrolling down.
- To view the Snap Map options, tap “See My Location“.
Conclusion
Snap Map is a popular feature offered by Snapchat that allows users to see the real-time location of their friends on a map. When you’re using Snap Maps, Snapchat will update your location if you turn on location services. It does not continuously update your location in the background. If you’re interested in the questions when Snapchat updates your location, you can try checking your device’s location settings, restarting the app, updating the app, checking your internet connection, or reinstalling the app.How often does Snapchat update my location?
Snapchat updates your location on the Snap Map every time you open the app or manually refresh the Map. It doesn’t update in real-time unless you are actively using the app.
Does Snapchat update my location in real-time?
No, Snapchat does not update your location in real-time unless you are actively using the app. Your location is only updated when you open the app or manually refresh the Snap Map.
Can I control when Snapchat updates my location?
Yes, you have control over when Snapchat updates your location. You can choose to enable or disable location services for Snapchat in your device settings, giving you control over when your location is shared.
What factors influence Snapchat’s location updates?
The primary factor that influences Snapchat’s location updates is your interaction with the app. When you open Snapchat or manually refresh the Snap Map, your location is updated. Additionally, your location may also be updated when you engage with location-based features such as geofilters or location-based stories.
Is there a way to prevent Snapchat from updating my location automatically?
Yes, you can prevent Snapchat from updating your location automatically by adjusting your privacy settings. In the Snapchat app, go to Settings > Privacy > Location Services, and choose either “Never” or “While Using the App” to control when Snapchat can access your location.