How to block websites on iPhone? This is the most asked question on the internet, as many people, especially parents, are worried about how they can block specific websites on their children’s devices. If you also have a young kid who is regularly using an iPhone, then it’s important to put some restrictions so you can save them from porn and gambling websites.
Undoubtedly, Apple is very particular about its user’s privacy, and so they have multiple options available to blacklist and whitelist websites. In this article, we will tell you how to block websites on your iPhone using different ways. So, continue reading this article for more information.
Why Do You Need to Block Websites on iPhone?
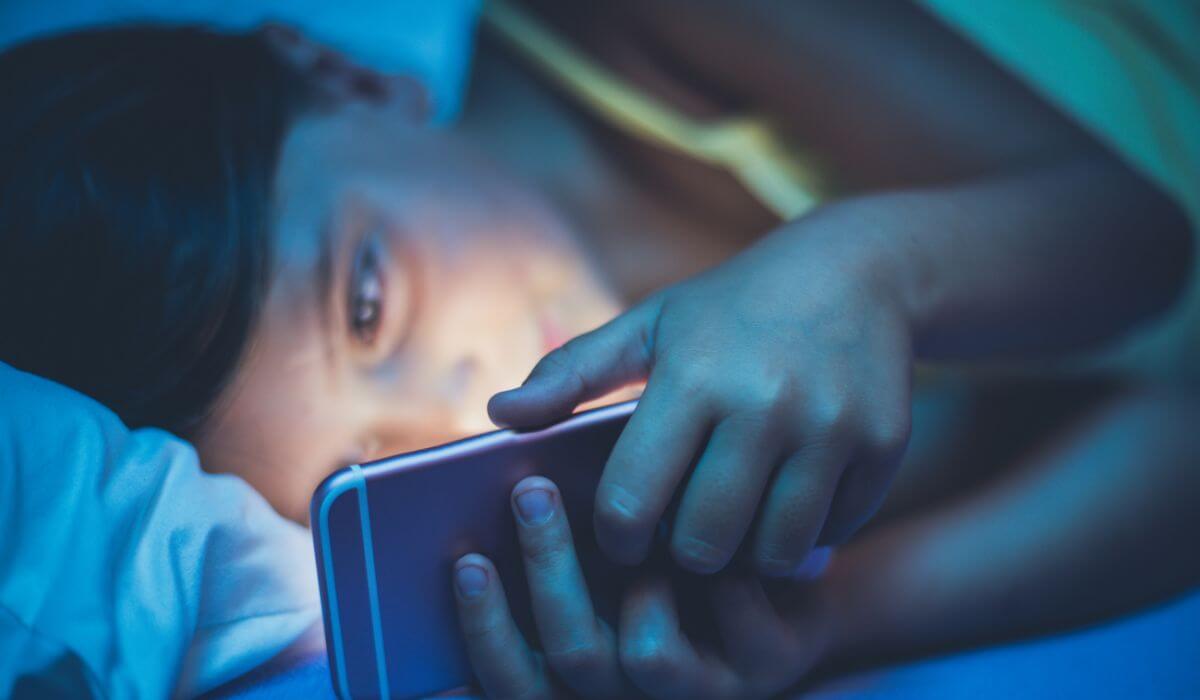
While navigating the internet, you might come across content that is not appropriate, so it is a good idea to block those websites, so you won’t see them in the future. On the other hand, if you have kids in your house, then you should block the adult websites. Apart from that, some people prefer blocking websites to prevent access to distracting websites during work or study hours. In this way, they stay productive and more focused.
Users may also want to customize their internet experience by blocking specific websites that they find offensive, annoying, or simply do not want to visit. These are the common reasons why people want to block websites on their iPhone devices.
When it comes to blocking websites, there are multiple ways to do it, and your iPhone also offers options that are easy to use, so parents can also try them without any hassle.
Top Ways to Block Websites on iPhone
Wondering how to block website on iPhone? In this section, we have mentioned the top ways that you can follow to block websites on your iPhone. Let’s discuss these methods one by one.
1. Block Websites Using Screen Time
The first method to block websites on iPhone is using the ScreenTime option. Yes, this option is provided by the iPhone itself for parents as they can easily prevent their kids from opening inappropriate websites, such as adult content. Also, it is the easiest way to block websites, and anyone can do it by following some simple steps. Without wasting any time, let’s see how you can enable the ScreenTime option.
Step 1: Turn on your iPhone device and go to Settings from your home screen.
Step 2: Now, select the Screen Time option.
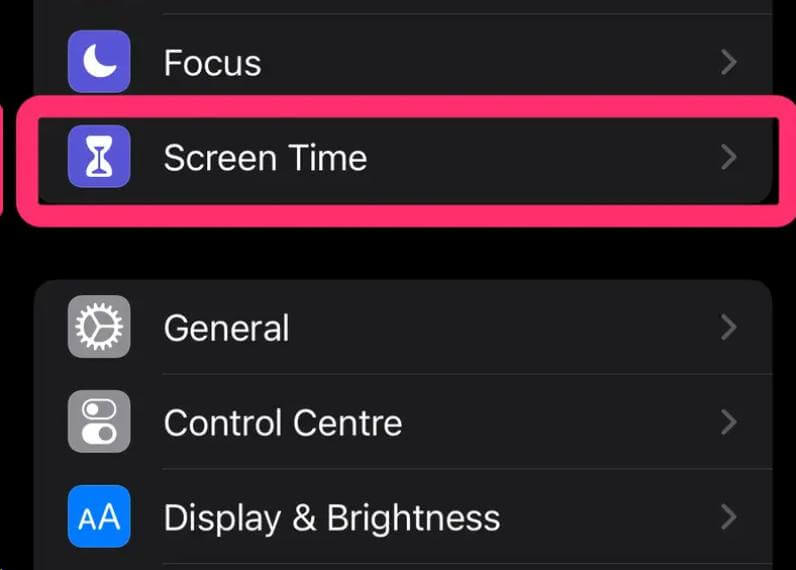
Step 3: Next, look for the Content & Privacy Restrictions option.
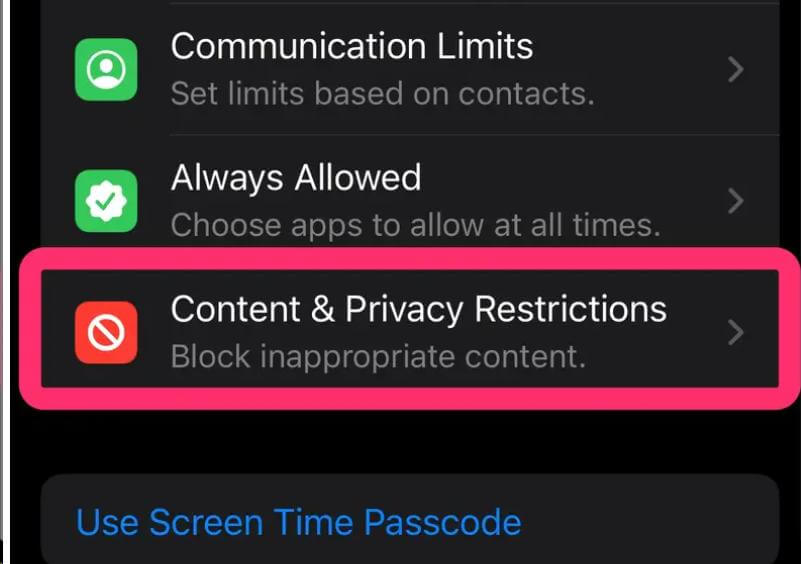
Step 4: Now, turn on this option if it is not enabled.
Step 5: Again, choose the Content Restrictions option and select “Web Content.”
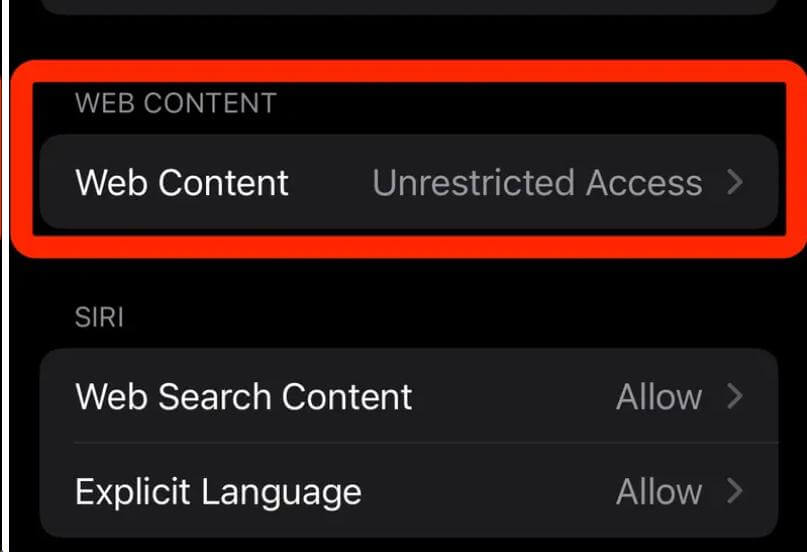
Step 6: On the screen, you will see different options, so choose the “Limit Adult Websites” button.
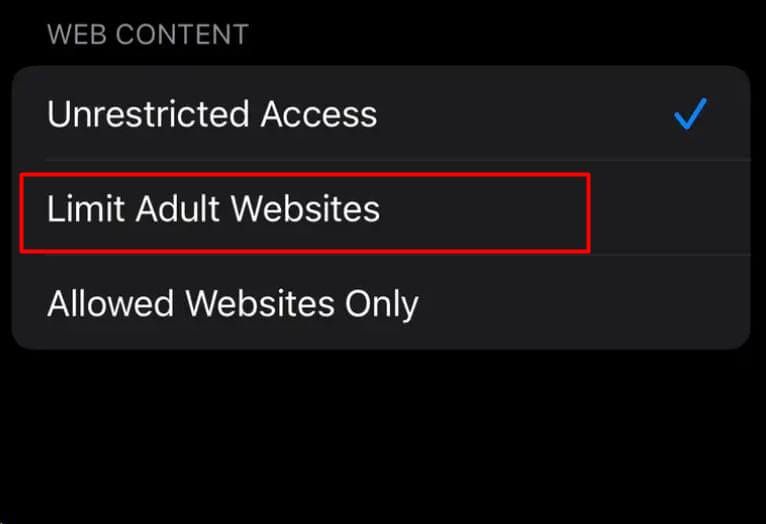
This option will block all the websites that come in the adult category, such as nudity and pornography.
2. Block Specific Websites
If you think that blocking adult content is not enough and you want to block all the websites, then there is another way that you can follow on your iPhone devices. Yes, you heard us right. You can easily block some specific websites which you think are not good. You can add their URLs and put the restrictions. Here is how you can block specific websites on your iPhone device.
Step 1: Relaunch your Settings application and select the Screen Time option.
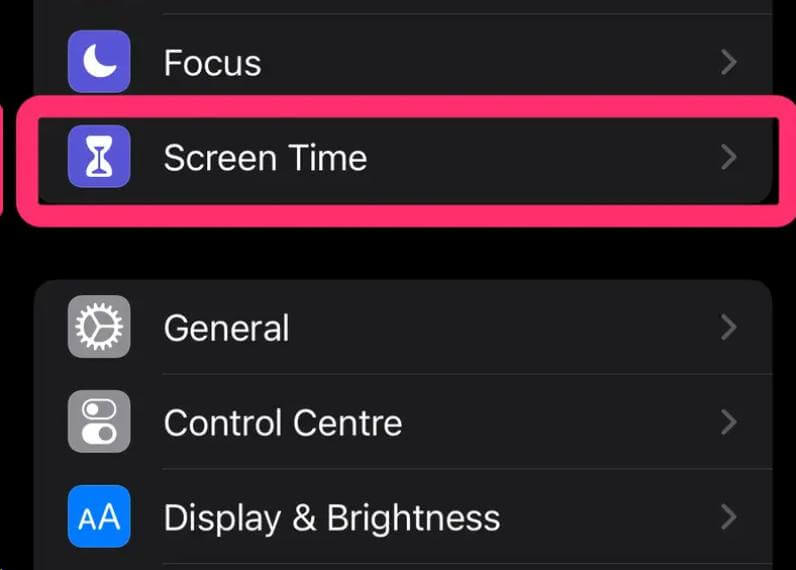
Step 2: Now, go to Content & Privacy Restrictions. And turn on the option.
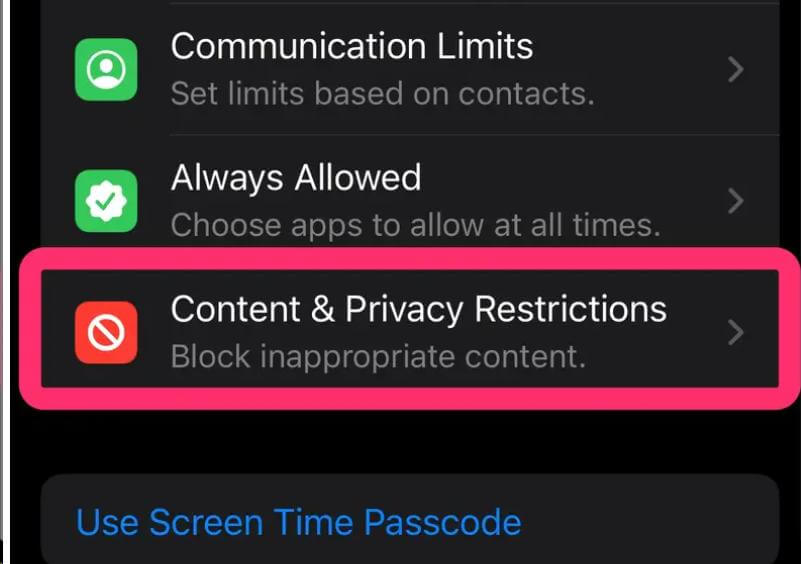
Step 3: Again, choose the “Content Restrictions” option and select the Web Content.
Step 4: You have to now select the “Limit Adult Websites” option.
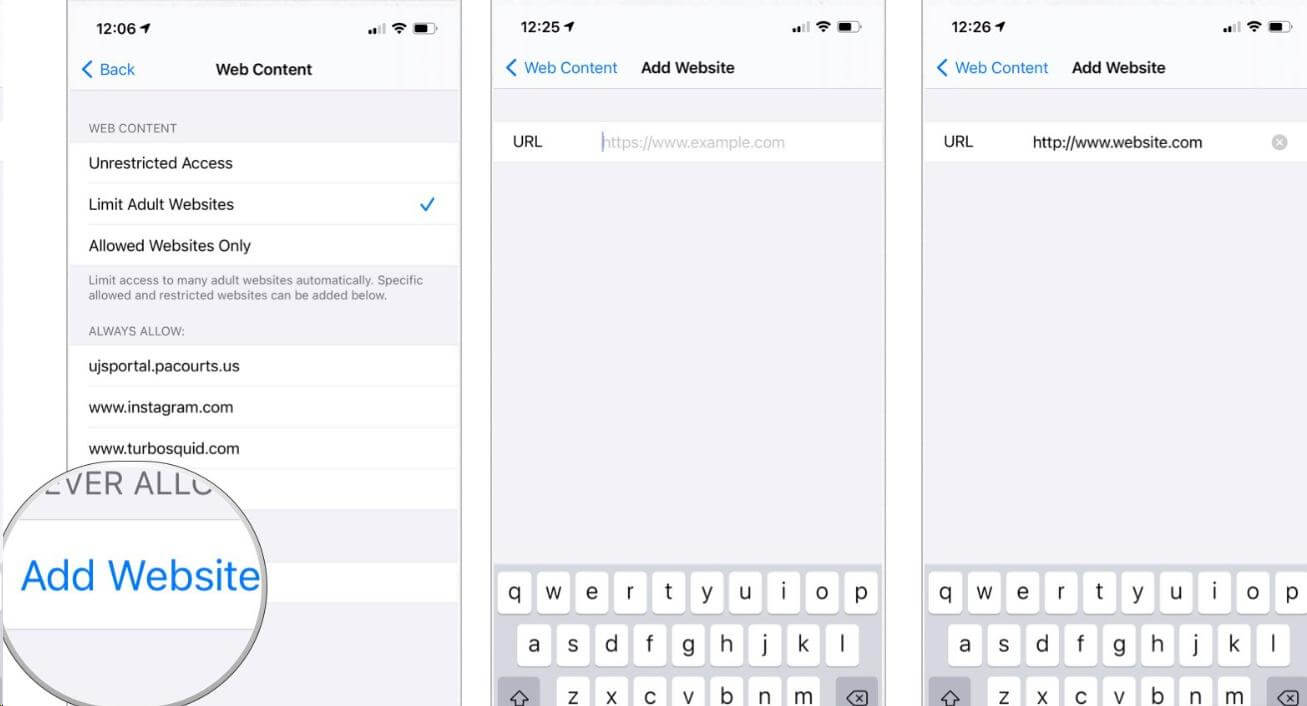
Step 5: Next, scroll down and choose the Add Website option under Never Allow. Type the URL of the website that you want to block, and that’s it.
You can repeat this method for all the websites that you want to block. Remember that some websites will be shown on your screen even after blocking, so visit them and confirm the URL again.
3. Using Free Website-Blocking Apps
If you don’t want to use the Screen Time method to block websites on your iPhone, then there are other apps that you can use to get the same results. You can download multiple website-blocking applications from the App Store and block your websites within seconds. While choosing the website blocking applications, it is necessary to download those apps that are compatible with your iPhone devices. You can also read the reviews on different websites and choose the apps accordingly. Below, we have mentioned the top apps you can use this year.
- Qustodio
- Norton Family
- Bark
- Mobicip
All these apps are available on the App Store and can help block website applications, check your children’s online activities, and more.
4. DNS Filter to Block Websites
You can also use a DNS filter to block websites on your iPhone devices. This service can block the websites requested by your iPhone device. So, whenever you type the URL of a specific website, it will not be opened as it will be blocked by the DNS filter. It is a complicated process, but it can be useful at the same time. You can find multiple DNS filter applications, but some of the top ones are mentioned below.
- OpenDNS Family Shield
- Norton ConnectSafe
- SafeDNS
So, these are the top ways that you can follow if you don’t know how to block websites on your iPhone. All these methods are simple, and anyone can follow them without any hassle. Additionally, if you are using third-party applications, then make sure they work with your iPhone devices.
Conclusion
Blocking websites on your iPhone is not complicated if you know the right way. You can use the ScreenTime option to block websites on your iPhone. If you don’t know how to block your iPhone’s websites, you should read this article. In this blog, we have mentioned all the possible ways that you can follow to block both websites and applications.
Bonus Tips: How to Change Your iPhone Location?
Changing your iPhone’s location can be handy for a variety of reasons, including accessing location-restricted content and preserving your privacy. iFoneTool AnyGo is a free tool that allows you to smoothly shift the location of your iPhone. AnyGo allows you to imitate any location in the world without the need for jailbreaking or sophisticated settings.
Follow these instructions to alter your iPhone’s location with iFoneTool AnyGo.
Step 1: Download and install the iFoneTool AnyGo on your computer. Open AnyGo and click the Start button.
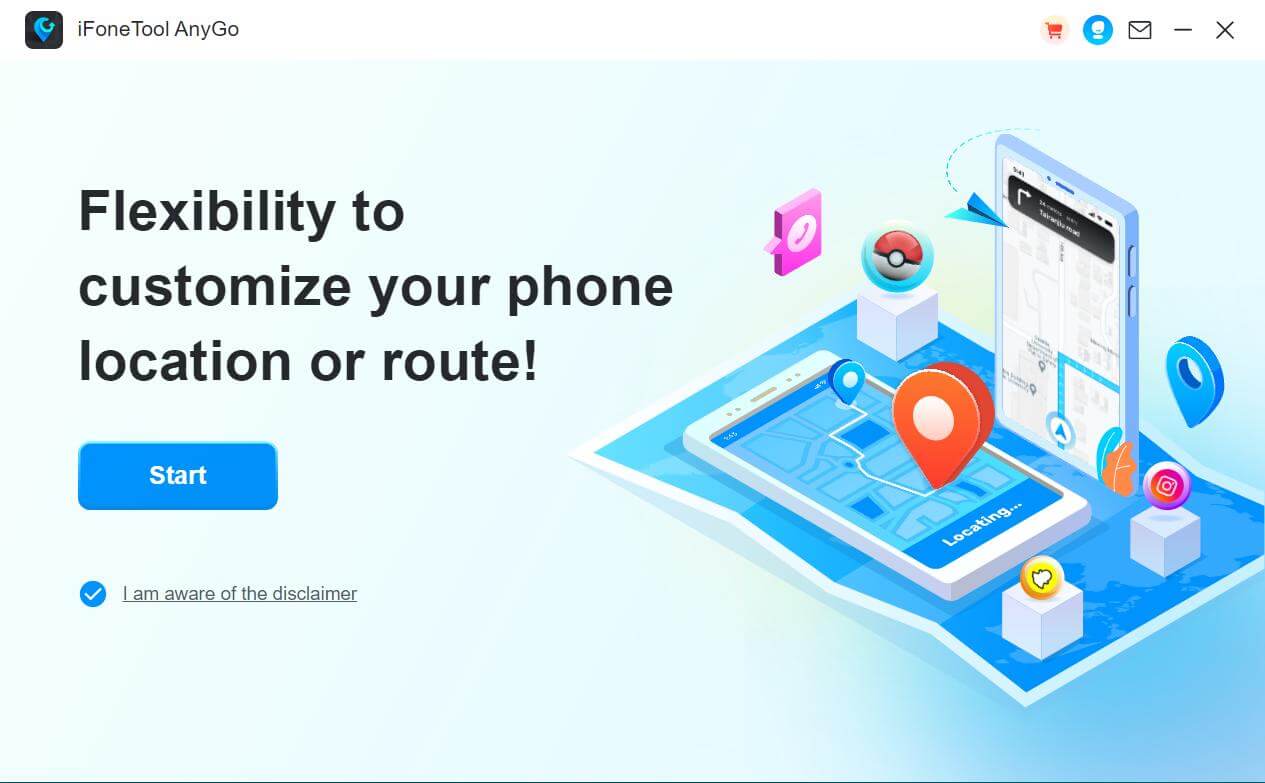
Step 2: Connect your phone to your computer by USB, and then you will see your location on the map.
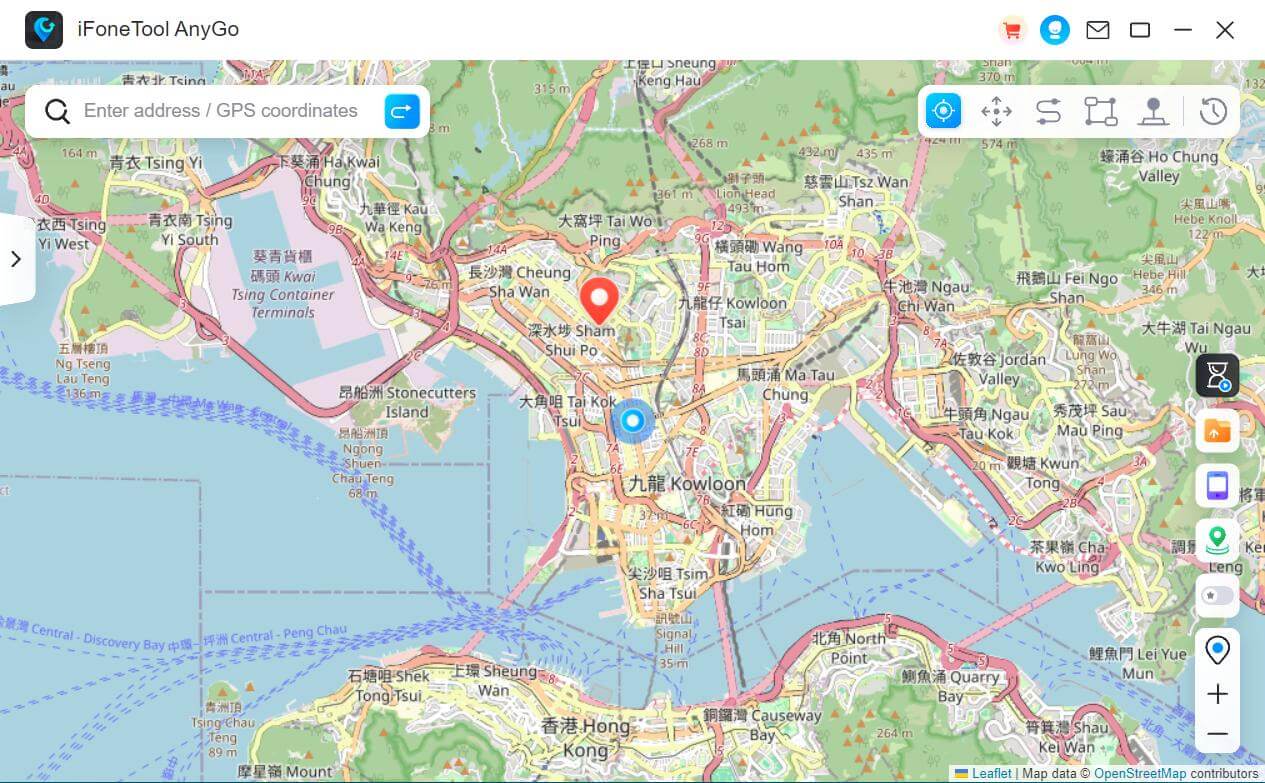
Step 3: Click the location you want to go on the map or enter where you’d like to go on the top left. And then click “Move”.
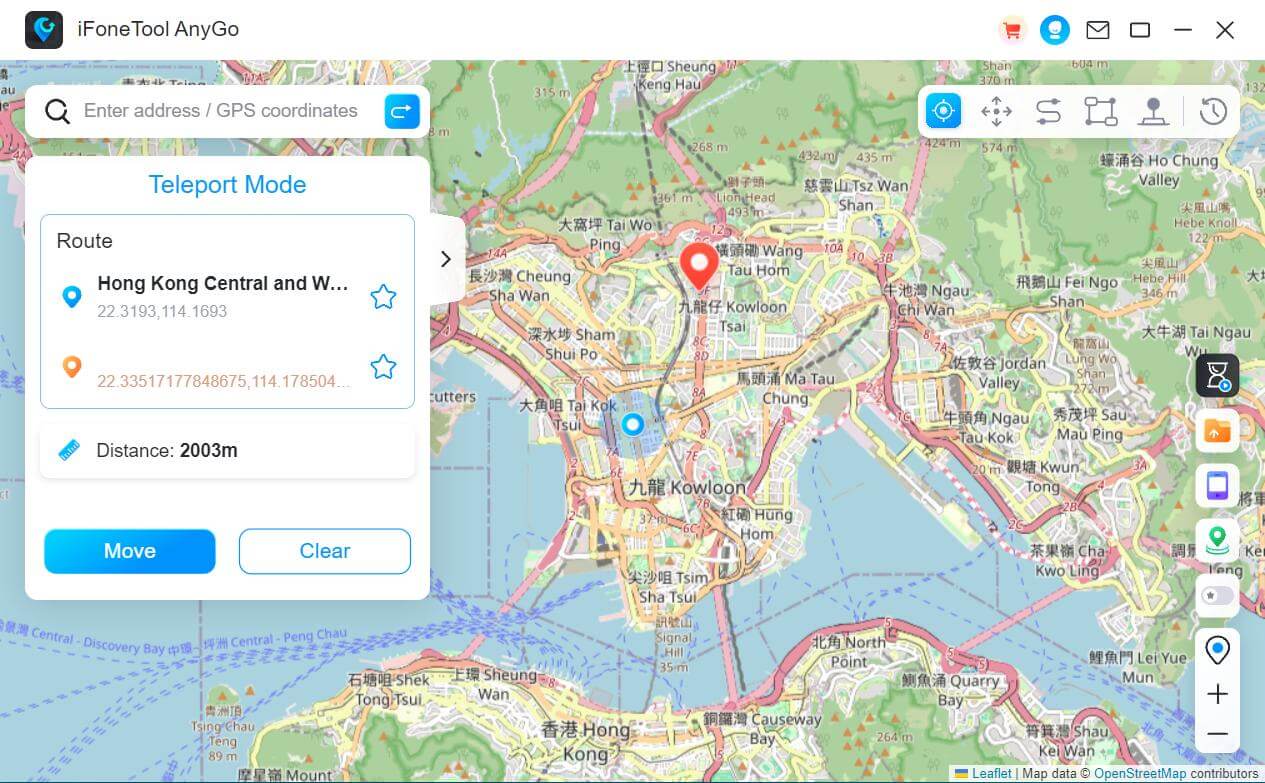
Now you can get a new fake location! It will also be updated on your phone map.

