Snapchat is a widely popular social media platform known for its ephemeral messaging and engaging features. With millions of users worldwide, it’s essential to understand how to manage your conversations, messages, and app cache effectively. In this guide, we’ll walk you through the steps to clear conversations, delete messages, and clear cache on Snapchat, ensuring a smoother and more organized experience on both iPhone and Android devices. Whether you want to declutter your chats, free up storage space, or maintain privacy, mastering these features will enhance your overall Snapchat usage. Let’s dive into the details of each aspect to help you navigate Snapchat with ease.
How to Clear Conversation on Snapchat
For Android:
1.Open Snapchat and navigate to the chat screen by tapping on the chat icon at the bottom left corner.
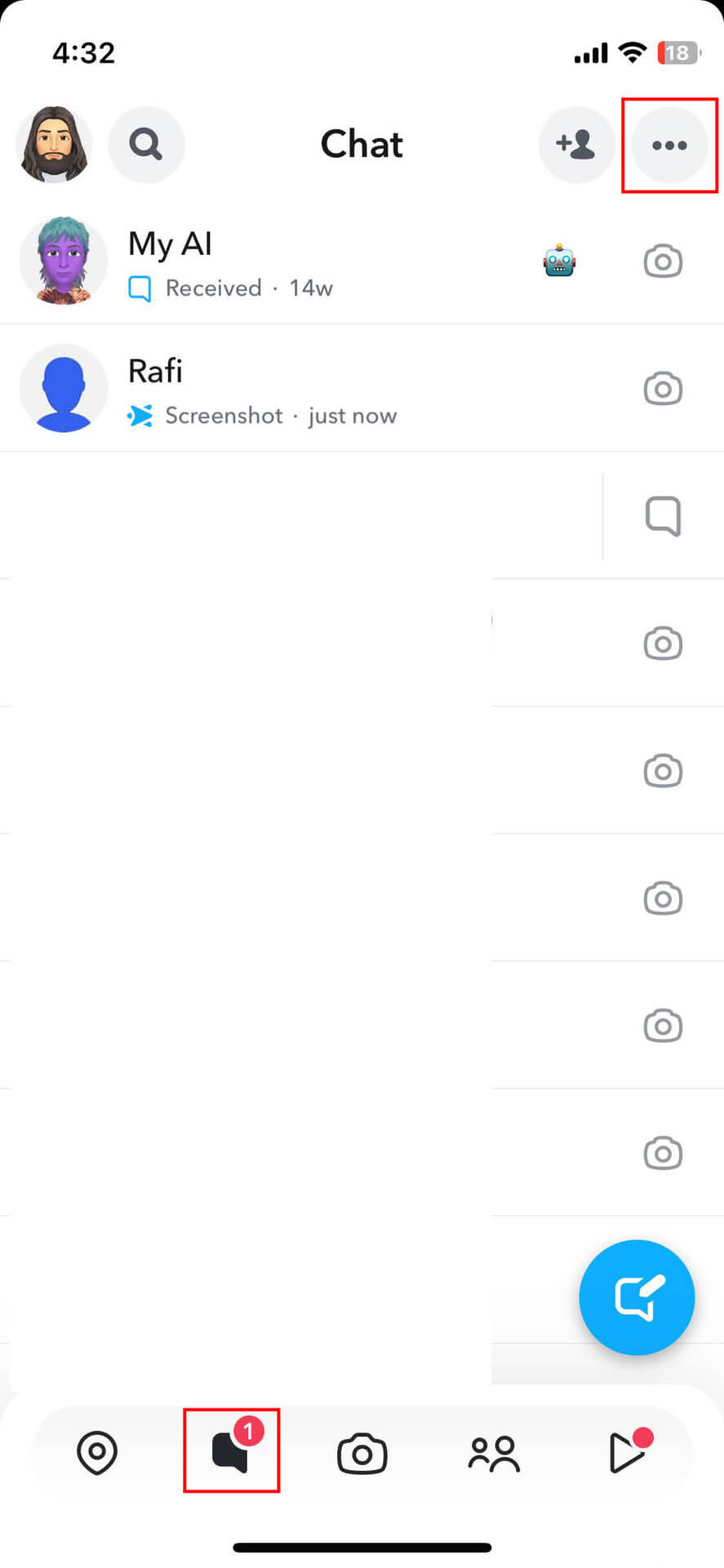
2.Find the conversation you want to clear and long–press on it until a menu appears.
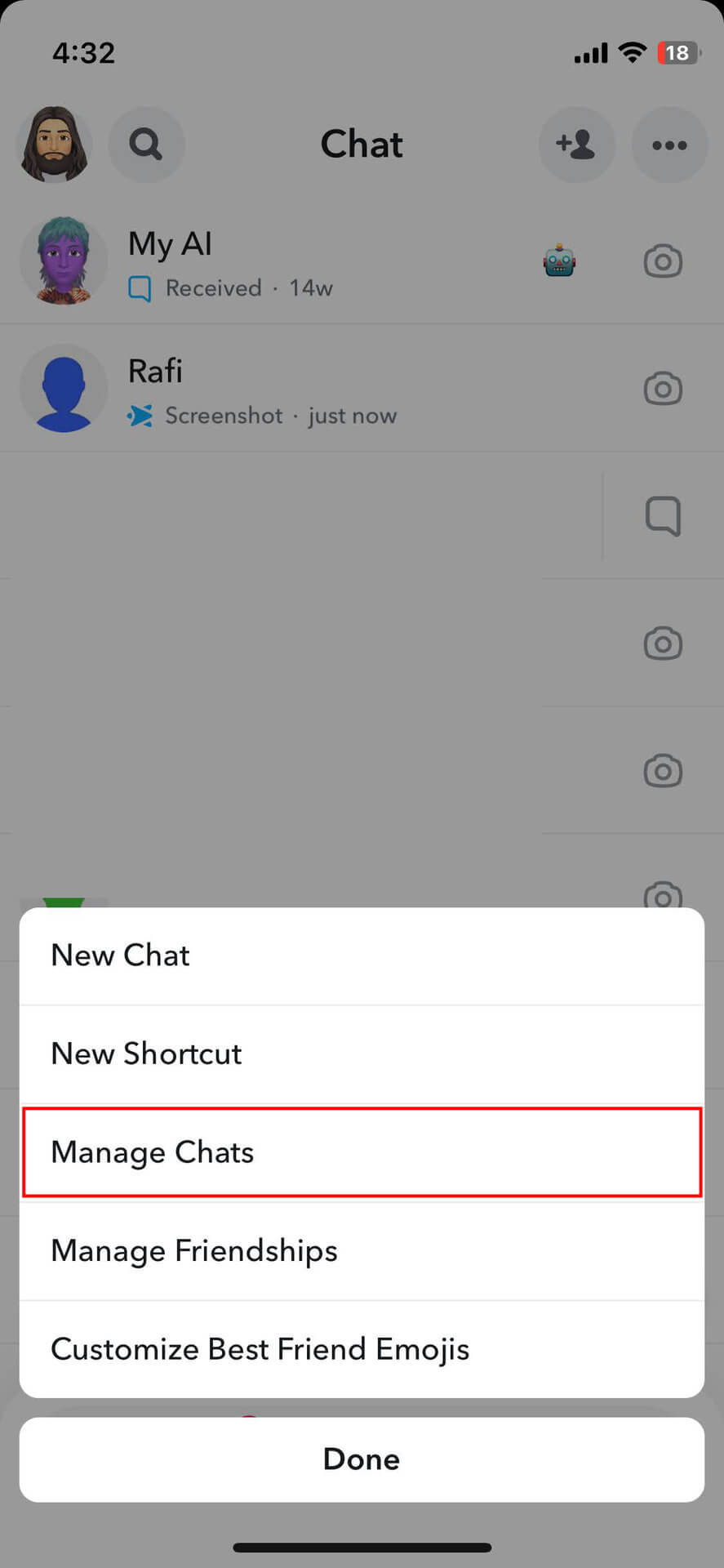
3.In the menu, tap on “More” to access additional options.
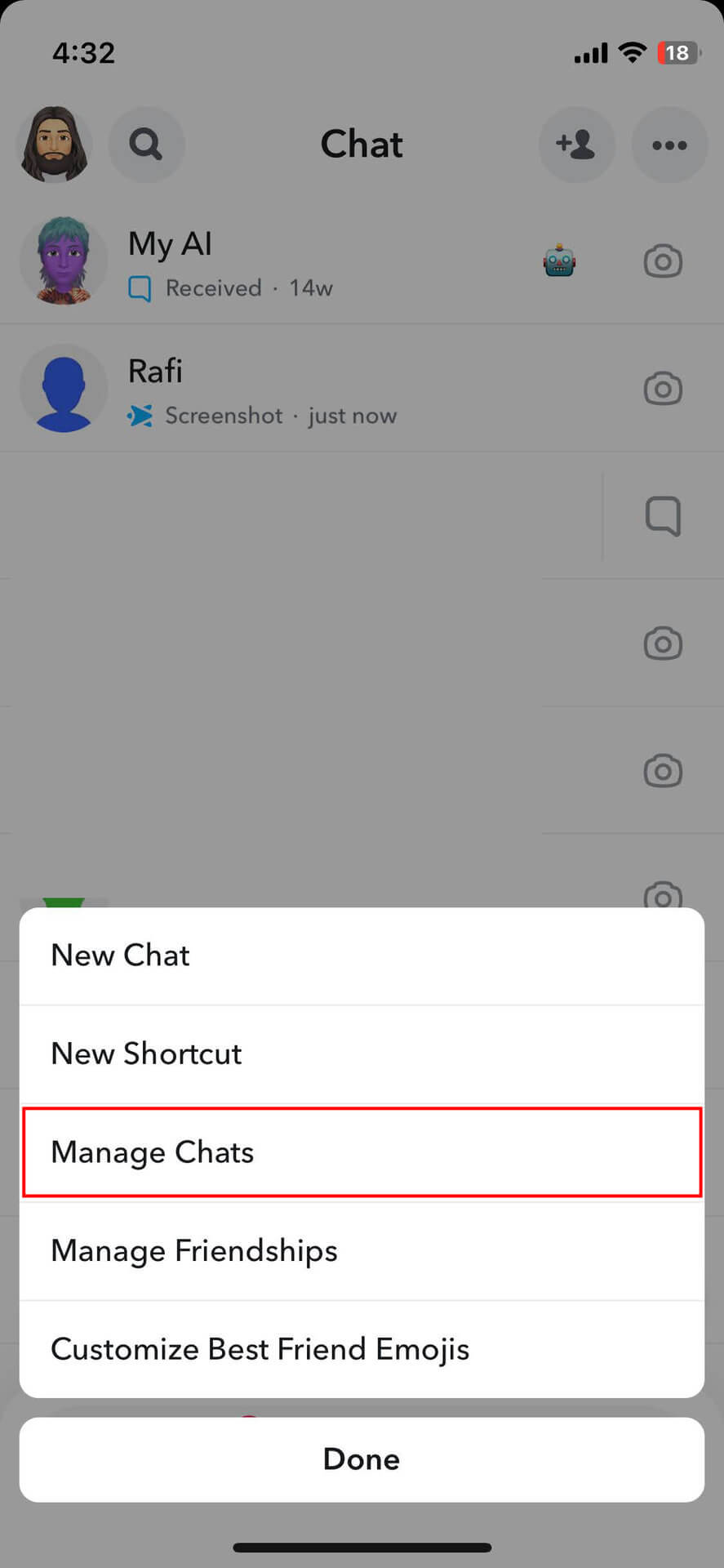
4.Select “Clear Conversation” from the options. A confirmation pop–up will appear.
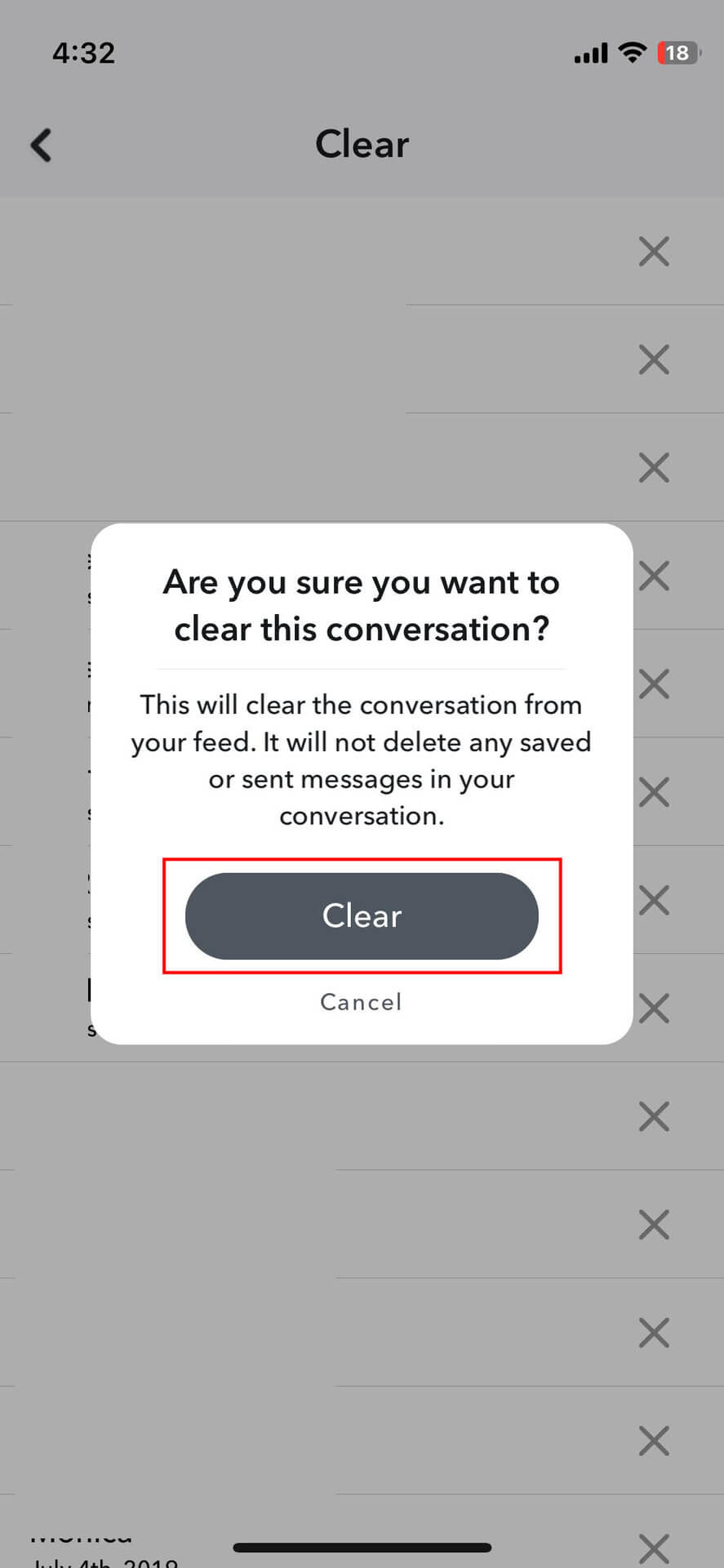
5.Confirm your choice to clear the conversation by tapping on “Clear” in the pop-up.
Tips:
- Consider archiving important conversations before clearing to save them for future reference.
- Regularly clear old and unnecessary conversations to declutter your chat list and free up space on your device.
For iPhone:
Open Snapchat and go to the chat screen by tapping on the chat icon at the bottom left corner.
Long-press on the conversation you want to clear until a menu appears.
Tap on the trash can icon or select “Clear Chat” from the options.
A confirmation message will appear. Confirm the action by tapping on “Clear” or “OK” in the message.
Tips:
- Use the search feature to quickly find specific conversations before clearing them.
- Enable the “Keep Chats” feature in settings to automatically save messages you don’t want to lose when clearing conversations.
- After following these steps and considering the tips, the selected conversation will be successfully cleared from your Chat feed on Snapchat.
How to Delete Messages on Snapchat
For Android:
1.Open the Snapchat app on your Android device and go to the chat screen.
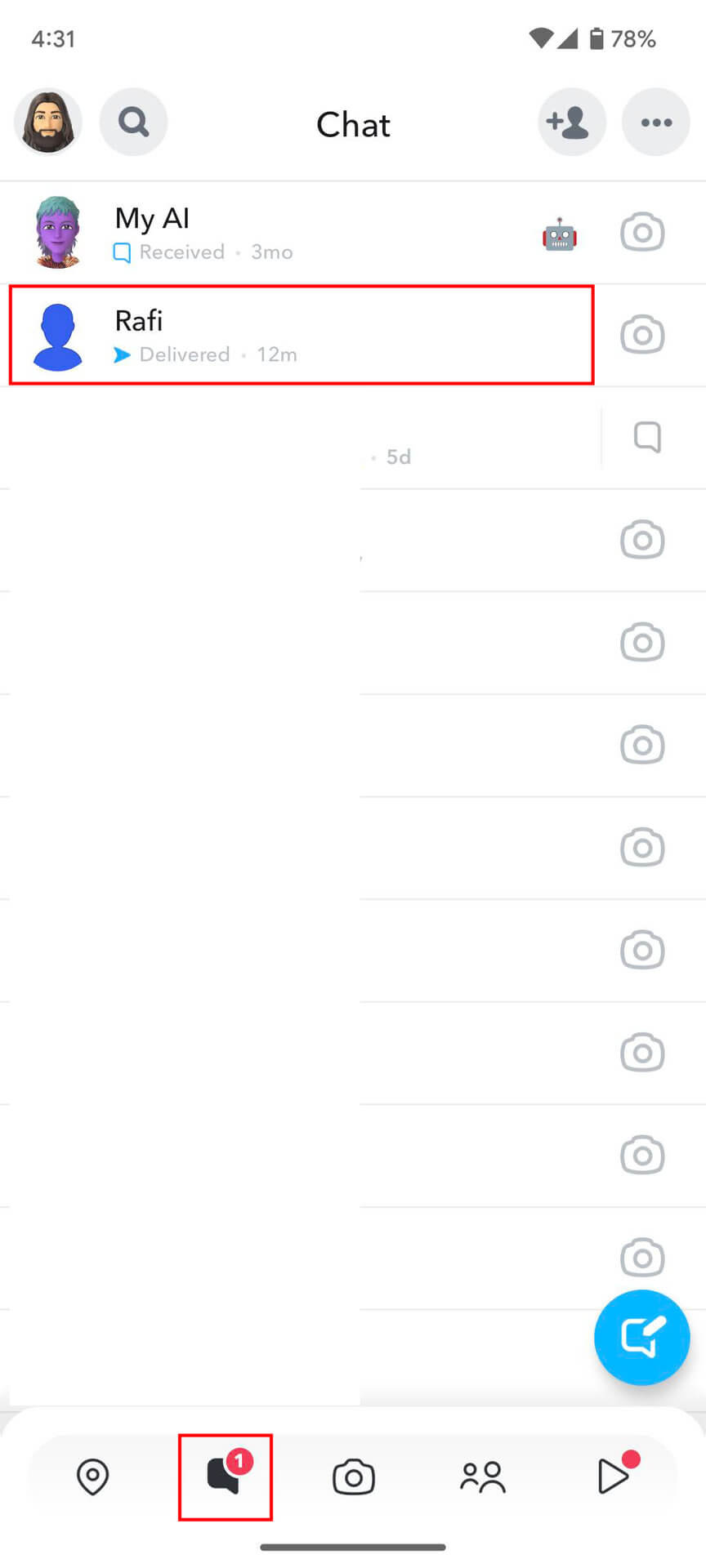
2.Find the message you want to delete and press and hold on it until a menu appears.
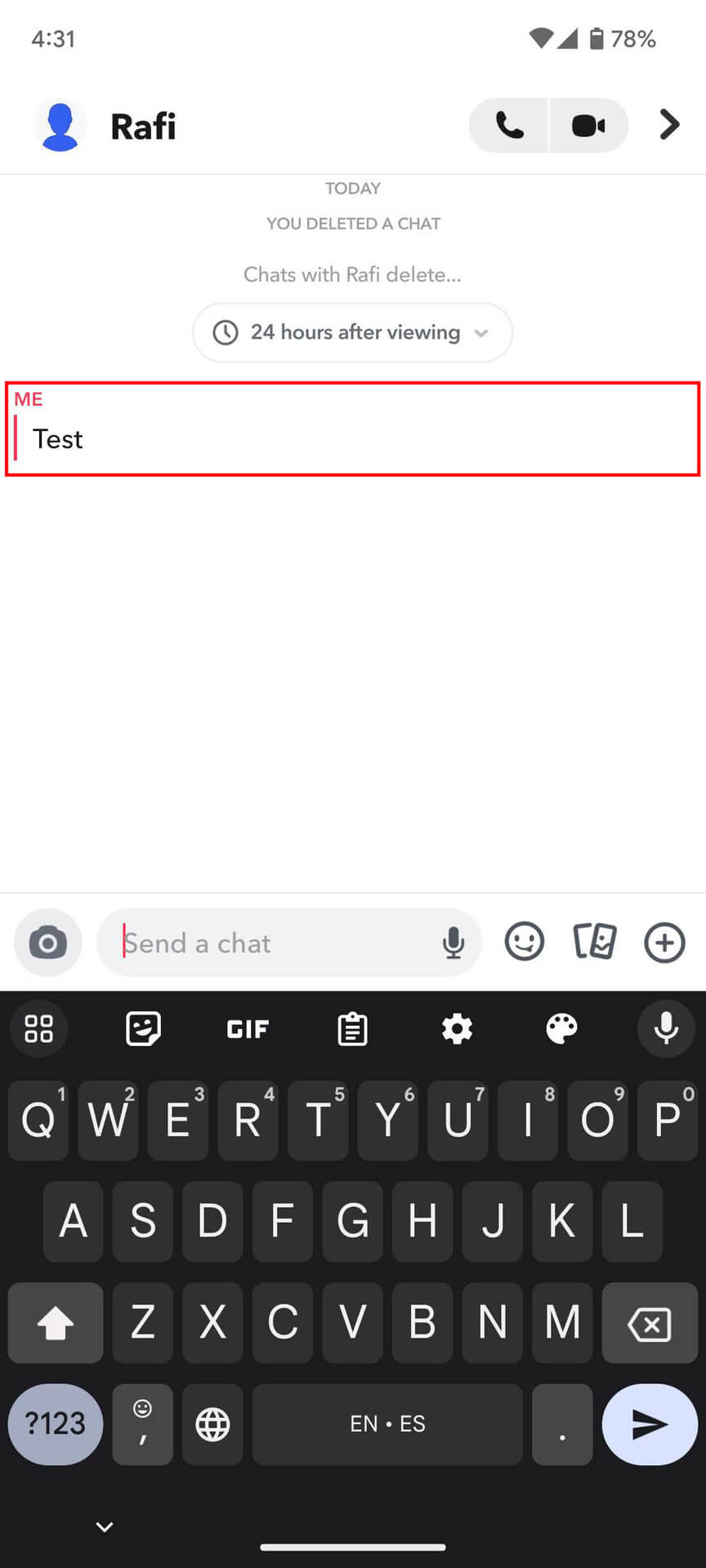
3.In the menu, tap on “Delete” to remove the message from the chat.
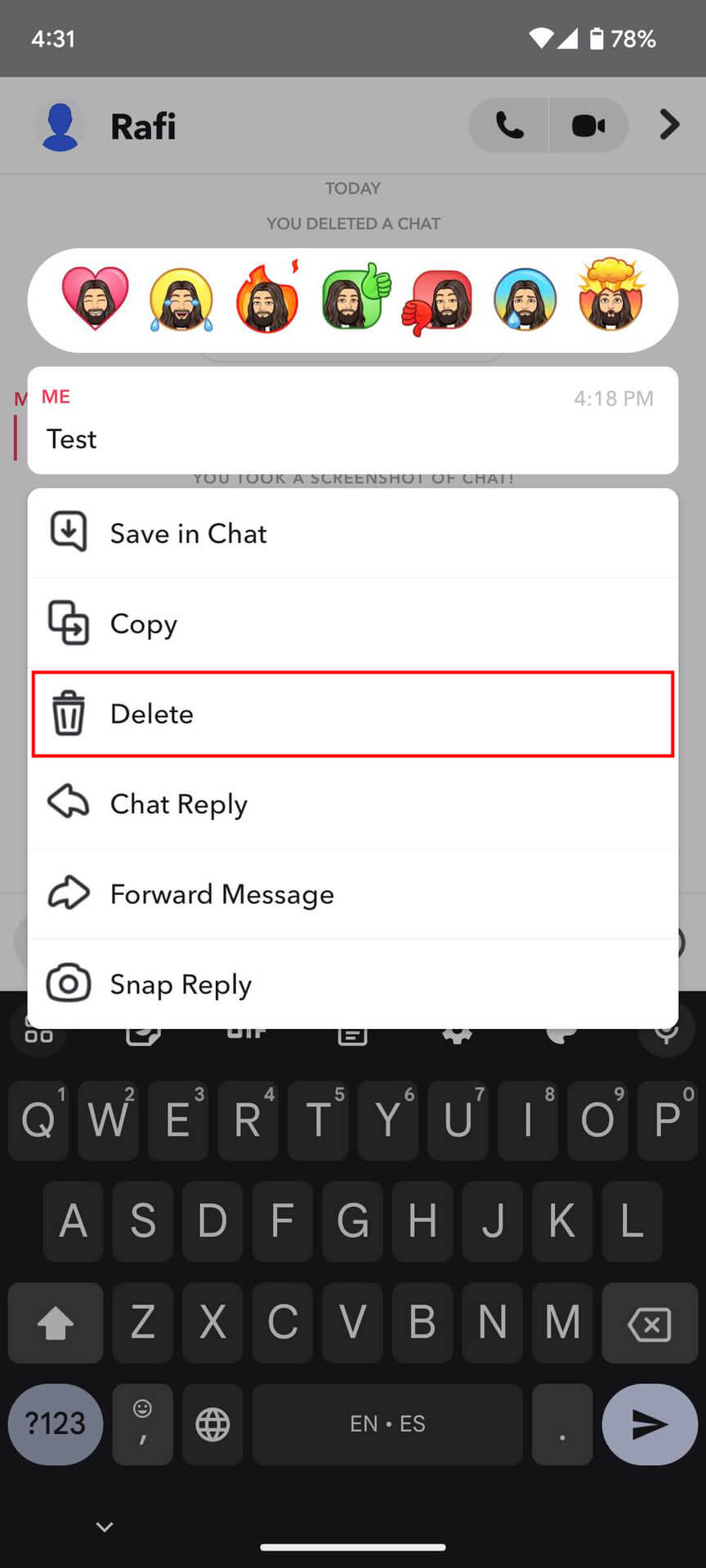
Tips:
- If you accidentally delete a message, you can quickly undo the action by tapping on “Undo” right after deleting the message.
- Consider using the “Clear Chat” option if you want to delete entire conversations instead of individual messages. This option can be found by tapping on the three dots menu icon in a chat and selecting “Clear Chat.”
For iPhone:
1.Open Snapchat on your iPhone and navigate to the chat screen.
2.Locate the message you wish to delete and press and hold on it until a menu pops up.
3.Tap on “Delete” in the menu to delete the message from the chat.
Tips:
- To quickly delete multiple messages, tap on the Edit button in the chat, select the messages you want to delete, and then tap on the trash can icon.
- Keep in mind that deleting a message only removes it from your device and your friend’s device. It may still be visible in other places like notifications or message previews.
- Following these steps and tips will help you effectively delete messages on Snapchat from both Android and iPhone devices.
When should you Clear Conversation on Snapchat
You sent a message to the wrong person:
Imagine you just sent a private message to the wrong friend on Snapchat, and now you’re worried about them seeing it. Learn how to quickly delete messages on Snapchat to avoid any awkward situations.
Cleaning up your chat history:
Your chat history on Snapchat is getting cluttered, and you want to tidy it up by deleting unnecessary messages. Discover how to efficiently delete messages to keep your chats organized.
Removing sensitive information:
You shared some sensitive information in a Snapchat chat and want to ensure it’s no longer accessible. Find out how to delete messages to protect your privacy and security.
Fixing a typo or mistake:
You made a typo or mistake in a message, and you want to correct it before your friend sees it. Learn how to delete messages on Snapchat to fix any errors quickly.
Avoiding misunderstandings:
You had a misunderstanding in a chat conversation and want to remove a message to prevent any confusion or further complications. Follow the steps to delete messages and maintain clear communication on Snapchat.
How to Clear Cache on Snapchat
Clearing Cache on Snapchat for iPhone:
- Open Snapchat and go to your profile by tapping on your Bitmoji or profile icon in the top left corner.
- Tap on the gear icon located in the top right corner to access your settings.
- Scroll down the settings menu until you find the “Clear Cache” option under the “Account Actions” section.
- Tap on “Clear Cache” and then confirm the action by tapping “Clear All” or “Clear” to clear the cache on your iPhone.
Clearing Cache on Snapchat for Android:
- Launch Snapchat and navigate to your profile by tapping on your Bitmoji or profile icon in the top left corner.
- Tap on the gear icon in the top right corner to access settings.
- Scroll down the settings menu until you find the “Clear Cache” option under the “Account Actions” section.
- Tap on “Clear Cache” and then confirm the action by tapping “Clear All” or “Clear” to clear the cache on your Android device.
Additional Tips:
- Clearing the cache on Snapchat can help improve app performance, resolve glitches, and free up storage space on your device.
- After clearing the cache, you may need to log back into Snapchat and re-download any previously cached content like Stories or Memories.
- Clearing the Memories Cache specifically removes locally saved snaps from your device but won’t delete them from Snapchat’s servers or your Memories tab.
By following these detailed steps, you can effectively clear the cache on Snapchat for both iPhone and Android devices to ensure smooth app performance and optimize storage usage.
The Best Way To Change Your Location on Snapchat Safely

Are you looking to spice up your Snapchat experience by adding a new location to your snaps? With iFoneTool AnyGo, you can easily change your location on Snapchat without risking your account’s security. Whether you want to explore new geo-filters or surprise your friends with snaps from exotic locations, iFoneTool AnyGo makes it simple and safe to change your virtual location on Snapchat.
Using advanced GPS spoofing technology, iFoneTool AnyGo allows you to teleport to any location in the world with just a few clicks. Whether you’re planning a virtual vacation or want to impress your friends with snaps from far-flung destinations, iFoneTool AnyGo has you covered. Additionally, with its user-friendly interface and seamless integration with Snapchat, changing your location has never been easier or more convenient.
Follow these steps:
Step 1: Download and install the iFoneTool AnyGo on your computer. Then open AnyGo and click the Start button.

Step 2: Connect your phone to your computer by USB, and then you will see your location on the map.

Step 3: Click the location you want to go on the map or enter where you’d like to go on the top left. And then click “Move”.

Now you can get a new fake location!
Say goodbye to boring snaps and hello to endless possibilities with iFoneTool AnyGo. Simply download the app, select your desired location, and start snapping away. With iFoneTool AnyGo, the world is your playground, and your Snapchat adventures are much byond your imagination.
Conclusion
In conclusion, understanding how to clear conversations, delete messages, and clear cache on Snapchat is crucial for managing your app’s storage and privacy effectively. By following the steps outlined in this guide, you can ensure a cleaner and more organized Snapchat experience on both iPhone and Android devices. Whether you’re looking to declutter your chats, free up storage space, or enhance your privacy settings, mastering these features will contribute to a smoother and more enjoyable Snapchat usage. Stay informed and make use of these tools to optimize your Snapchat experience to suit your preferences and needs.

