Excel is a powerful tool for data management and analysis. When working on spreadsheets with multiple collaborators, it is essential to keep track of changes made to ensure accuracy and maintain a clear audit trail. In this article, we will explore the importance of tracking changes in Excel and provide a step-by-step guide on how to effectively use the Track Changes feature.
- The Best Tracking App
- Why Tracking Changes in Excel is Important?
- Understanding the Track Changes Feature in Excel
- How to Track Changes in Excel?
- Customizing the Track Changes Settings in Excel
- Viewing and Accepting Tracked Changes in Excel
- Rejecting Tracked Changes in Excel
- Collaborating with Others Using Track Changes in Excel
- Conclusion
The Best Tracking App
Before diving into the details of Excel’s Track Changes feature, it’s worth mentioning that there are various third-party tracking apps available in the market. One such app is Localizer.
Customers can track the localization history of their mobile numbers using the robust web tool Localizer. Because of its advanced tracking features and intuitive design, Localizer is a useful tool for everyone who want to keep an eye on the whereabouts of their mobile devices. With Localizer, you can monitor accurate and useful location data. Use your phone to look for phone numbers or try to find a lost phone.
![]()
Crucial attributes
- Tracking historical Location: By utilizing a localizer, users can see historical location data for a certain mobile device. Users can retrieve data, including timestamps and locations, to track a device over time.
- Real-Time Location Updates: Localizer offers historical location data in addition to real-time monitoring. Users can use this program to locate the most recent location of a phone number.
- User-Friendly Interface: Because of its clear design, Localizer’s website is easy to use for both inexperienced and seasoned users. A simple design makes it simple to obtain and understand location history data.
- Safe and Confidential: Localizer places the highest priority on the security and privacy of its users. All input data and information, including private and personal tracking information, is protected by the platform’s encryption and security measures.
How to Use Localizer?
To use Localizer to trace the location history of a mobile number, follow these general instructions:
- Visit Localizer’s website: Go to the Localizer website.
- Register or Sign in: Click the “Sign Up” button to register if you are unfamiliar with Localizer. Provide the required information and follow the instructions to complete the registration process. Click “Log In” and provide your log in information if you are already logged in.
- Please fill in this field with the following number: After logging in, find the section where you may enter the number you wish to follow. Make sure the country code is input correctly for accurate results.
- Tracking Can Start Right Away: Enter the mobile number and select the appropriate button to start tracking. The location history associated with the current phone number will be retrieved by Localizer.
- Examine the Places’ Historical Backgrounds: When the tracking procedure is complete, the Localizer interface displays the phone number’s location history details. It is possible to review dates, coordinates, and other pertinent data on the tracked device’s previous locations.
Why Tracking Changes in Excel is Important?
![]()
- Accuracy:
When multiple users collaborate on an Excel workbook, the chance of errors and discrepancies increases. By tracking changes, you can easily identify modifications made by different users and ensure data accuracy. This helps maintain the integrity of the spreadsheet and minimizes the risk of incorrect calculations or analysis.
- Accountability:
Tracking changes promotes accountability among team members. Each modification is attributed to the person responsible, making it clear who made specific changes. This accountability encourages users to be more careful and cautious when editing the workbook, as they know their actions are being tracked and attributed to them.
- Audit Trail:
Keeping a comprehensive audit trail is essential in many scenarios, such as compliance requirements, troubleshooting, and quality control. Tracking changes in Excel creates a detailed history of modifications made to the workbook, including date, time, and the user who made the change. This audit trail can be invaluable for reviewing past changes, identifying errors, and understanding the evolution of the data.
- Decision-Making:
When analyzing data or making important decisions based on an Excel workbook, it is crucial to have a clear understanding of how the data has evolved over time. By tracking changes, you can easily review the modifications made, assess the impact of those changes, and make informed decisions based on the most up-to-date information.
- Collaboration:
Excel workbooks are often shared among multiple collaborators who need to work together on the same data. Tracking changes facilitates collaboration by providing visibility into modifications made by different users. It allows team members to see what changes have been made, discuss them, and ensure everyone is on the same page.
Understanding the Track Changes Feature in Excel
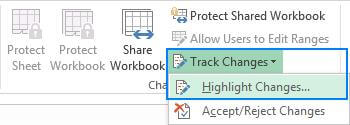
Excel’s Track Changes feature allows users to monitor and review changes made to a workbook. The feature keeps track of modifications such as cell value changes, formatting alterations, and the addition or deletion of rows and columns. To utilize this feature effectively, follow the steps outlined below.
How to Track Changes in Excel?
Step 1: Enable Track Changes
- Open the Excel workbook you want to track changes in.
- In the Excel ribbon, select the “Review” tab.
- Select the “Track Changes” button located in the “Changes” group.
- Choose “Highlight Changes” from the menu that drops down.
- In the “Highlight Changes” dialog box, check the box next to “Track changes while editing” and choose the options that suit your needs.
- Click “OK” to enable Track Changes.
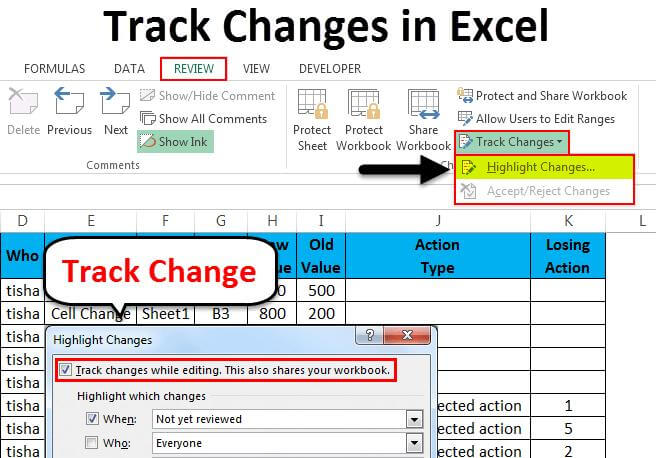
Step 2: Make Changes to the Workbook
- Once Track Changes is enabled, start making changes to the workbook.
- Excel will automatically track the modifications and highlight them.
Customizing the Track Changes Settings in Excel
Excel offers a number of ways to customize the Track Changes function. To change these settings, take the following actions:
- Start by opening the tracked changes Excel worksheet.
- In the Excel ribbon, select the “Review” tab.
- Select the “Track Changes” button located in the “Changes” group.
- Choose “Highlight Changes” from the menu that drops down.
- In the “Highlight Changes” dialog box, click on the “Options” button.
- Customize the settings as per your requirements, such as tracking specific types of changes, setting the highlight color, and specifying who can edit and view changes.
- Lastly, click “OK” to apply the changes.
Viewing and Accepting Tracked Changes in Excel
To review and accept tracked changes in Excel, follow these steps:
- Open the Excel workbook with tracked changes.
- In the Excel ribbon, select the “Review” tab.
- Select the “Track Changes” button located in the “Changes” group.
- Choose “Highlight Changes” from the menu that drops down.
- In the “Highlight Changes” dialog box, click on the “List changes on a new sheet” checkbox.
- Choose the options you want, such as displaying changes by specific users or certain types of modifications.
- Click “OK” to generate a new sheet with a list of changes.
- Review each change and choose to accept or reject them individually or collectively.
Rejecting Tracked Changes in Excel
If you decide to reject specific changes, follow these steps:
- Open the Excel workbook with tracked changes.
- In the Excel ribbon, select the “Review” tab.
- Select the “Track Changes” button located in the “Changes” group.
- Choose “Highlight Changes” from the menu that drops down.
- In the “Highlight Changes” dialog box, click on the “List changes on a new sheet” checkbox.
- Choose the options you want for displaying changes.
- Click “OK” to generate a new sheet with a list of changes.
- Review each change and choose to reject them individually or collectively.
Collaborating with Others Using Track Changes in Excel
To collaborate effectively with others using Track Changes in Excel, follow these steps:
- Share the Excel workbook with the collaborators.
- Each collaborator should enable the Track Changes feature following the earlier steps.
- Collaborators can make changes to the workbook, and Excel will track and highlight those changes.
- The workbook owner can review the changes made by each collaborator and accept or reject them accordingly.
Conclusion
Finally, tracking changes in Excel is a valuable feature that allows users to maintain data accuracy, promote accountability, and create a comprehensive audit trail. By enabling the Track Changes feature, users can easily monitor modifications made to a workbook, customize tracking settings, view and accept/reject changes, and collaborate effectively with others.
By following the step-by-step guide provided in this article, users can effectively track changes in Excel, ensuring data integrity and facilitating seamless collaboration among team members. Incorporating the Track Changes feature into your Excel workflow will not only enhance accuracy but also streamline communication and decision-making processes.

