SOS is a valuable feature on the iPhone that allows users to quickly reach emergency services and contacts in critical situations. However, maybe you want to disable SOS to prevent accidental calls or address privacy concerns.
But don’t worry. In this guide, we will explore the steps to turn off SOS on your iPhone 11/12/13/14/15, along with additional methods and tips to manage emergency contacts.

What is SOS on iPhone?
SOS on iPhone is a feature designed to provide quick access to emergency services and contacts. When activated, it allows you to make emergency calls by pressing the power button multiple times or swiping the Emergency SOS slider. It also enables features like automatic emergency calling and location sharing to assist responders in emergencies.
How to Turn off SOS on iPhone in 2024?
Turning off SOS on your iPhone is simple, and you don’t need a technician’s assistance because you can do it yourself at home. Here are some of the best ways to disable SOS on your iPhone. Let us go through them one by one.
Method 1: Turn off SOS on iPhone via Settings
If you don’t want to keep emergency SOS activated on your iPhone 13/14/15, simply follow the steps below to disable it via the Settings App.
- Open the Settings app on your iPhone.
- Scroll down and select “Emergency SOS.”
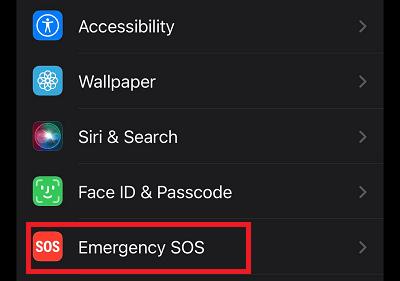
- Disable the [Call with Hold and Release], [Call with 5 Button Presses], or [Call Quietly]
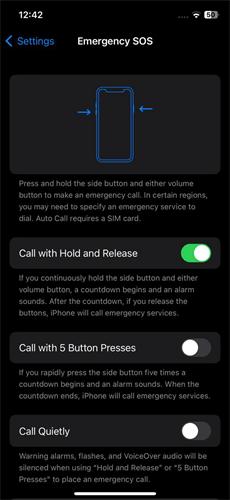
Note: If you own an iPhone 14 or later model, you may also have the option to disable the “Call After Severe Crash” feature. You can do this by tapping the switch next to it to toggle it off. Disabling this feature can prevent faulty emergency calls for newer iPhone users.
Method 2:Turn off SOS on iPhone via Control Center
If you don’t want to use the Settings app to disable SOS, you can do so through the Control Center. Here’s how it’s done:
- Swipe down from the top-right corner of the screen, then you can open Control Center.
- Hold down the Emergency SOS button until you see the Emergency SOS slider appear.
- To turn off the Emergency SOS feature, move the slider to the left.
Method 3: Turn off SOS on iPhone via Siri
You may also disable the SOS feature on your iPhone using Siri, which is your best option if you prefer voice commands. You’ll be glad to know that you can also turn off SOS on your iPhone using the Siri app. The procedure is so simple that even a novice can disable this feature. To do so, follow the steps below.
- Firstly, activate Siri by pressing and holding the side button or saying “Hey Siri.”
- Then, command Siri with “Turn off Emergency SOS.”
- Siri will confirm the disabling of the feature.
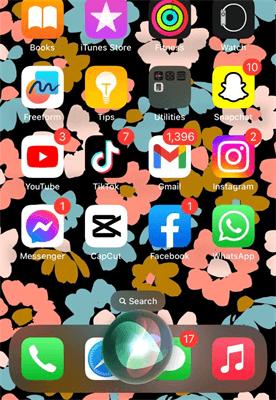
Method 4: Turn Airplane Mode Off and On
One of the simplest and most effective ways to turn off SOS on your iPhone is by toggling the Airplane Mode. Here’s how you can do it:
- From the Home Screen, tap on the “Settings” app.
- Scroll down and locate “Airplane Mode.”
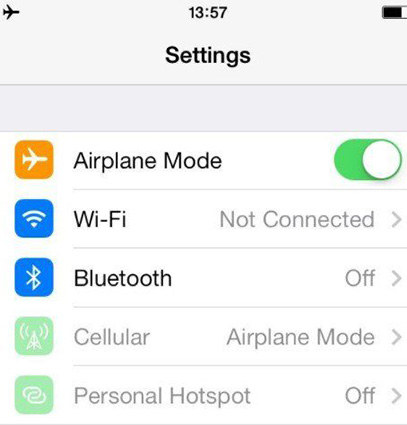
- Tap the switch to turn it on. Wait a few seconds before tapping it again to turn it off.
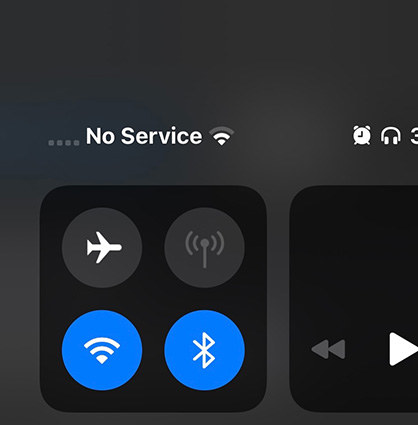
Method 5: Turn Cellular Data Off and On
Turning on and off Cellular data on iPhone has also assisted iOS users in turning off the iPhone’s SOS feature. If you wish to switch off the SOS on your iPhone using Cellular Data, follow the steps below.
- Unlock your iPhone, then select the SettingsApp from the Home Screen.
- To activate Cellular Data, select Cellular and then Cellular Data.
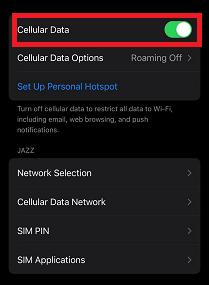
- Wait a few seconds before tapping on the Cellular option again to turn it off.
- Control Center also allows you to enable and disable Cellular Data.
- Swipe down from the top right corner the open the Control Center.
- Now, tap the Cellular Data option to enable it, and then again to deactivate it.
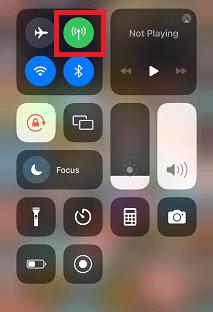
Method 6: Check for a Carrier Settings Update
Have you recently purchased a new iPhone? Check the Carrier Settings for any updates.
- Navigate to Settings > General.
- Select the uppermost option, About, and see if the update option appears in the Carrier section.
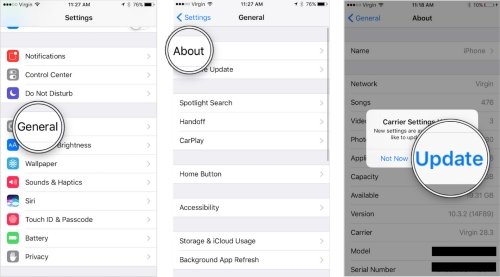
This option appears only when there is a Carrier Settings update available.
Simply tap the version number to check the current version of Carrier Settings on your iPhone. Additional carrier information will be displayed.
Other Ways To Disable SOS On iPhone
1. Additional Steps for Apple Watch Users
- If you have an Apple Watch, it is important to note that it can also trigger false emergency calls. To disable this feature, open the Watch app on your iPhone and select the “My Watch” tab.
- Tap “Emergency SOS” and deactivate the switch next to “Hold Side Button to Dial.” This action will prevent accidental emergency calls from your Apple Watch.
2. Restarting Your iPhone in Emergency Call Mode
- In rare cases where your iPhone gets stuck in the “Emergency Call” mode with the slider, you can try forcing your iPhone to restart.
- If a forced restart doesn’t resolve the issue, it is recommended to contact Apple Support for further assistance.
Why Turn off SOS on the iPhone?
Although SOS can be a lifesaving feature, there are several reasons why you might want to disable it:
- Avoiding False Alarms: Disabling SOS can prevent accidental emergency calls and false alarms if you share your iPhone with others, especially children.
- Privacy Concerns: Some users may have concerns about their location being automatically shared when SOS is activated. Disabling the feature ensures your location remains private.
- Side Button Functionality: If you prefer using the side button for other purposes, turning off SOS can prevent unintended activations.
- Troubleshooting: In certain cases, turning off SOS temporarily can help troubleshoot issues related to the feature or iPhone functionality.
How to Delete Emergency Contacts?
If you wish to remove emergency contacts from your iPhone, follow these steps:
- Open the Health app on your iPhone.
- Tap on the [Medical ID]tab at the bottom right.
- Select “Edit” in the top right corner.
- Scroll down to the Emergency Contacts section and tap the “-” symbol next to the contact you want to delete.
- Confirm the Delete Medical ID.
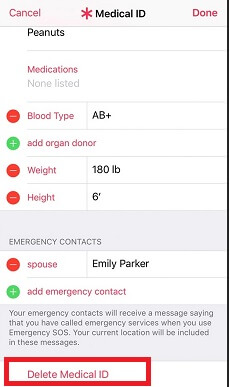
Conclusion
By following these simple steps, you can disable the SOS feature on your iPhone, preventing accidental emergency calls and ensuring peace of mind. Remember that safety should always be a priority, so be mindful when disabling this feature and ensure you can still access emergency services when needed. Enjoy a hassle-free iPhone experience without the worry of inadvertently triggering the SOS feature.
